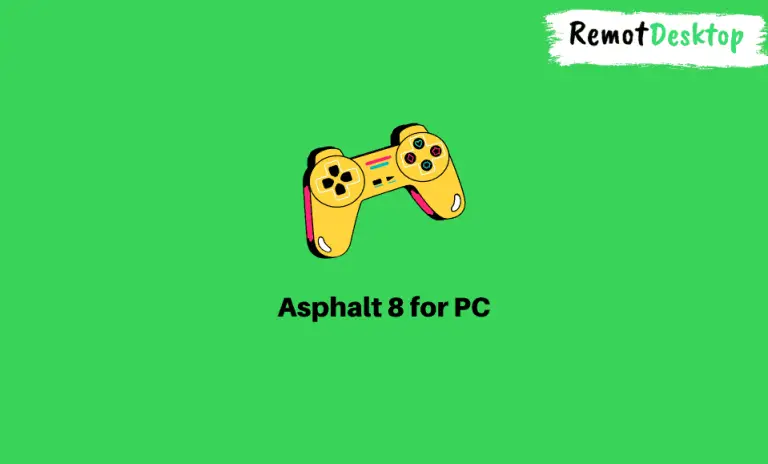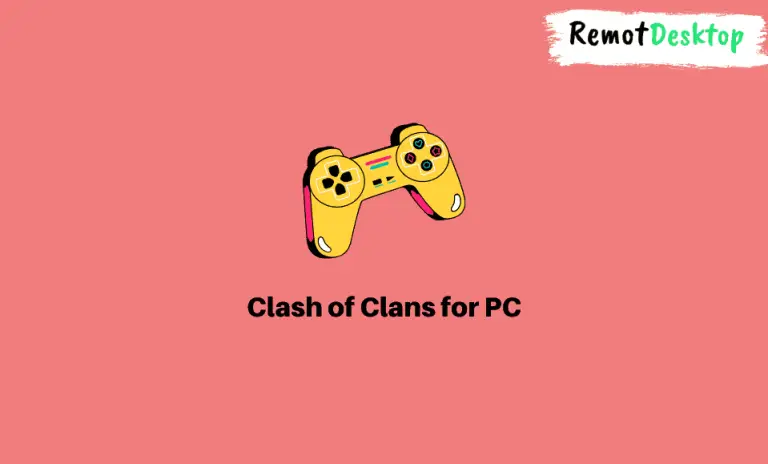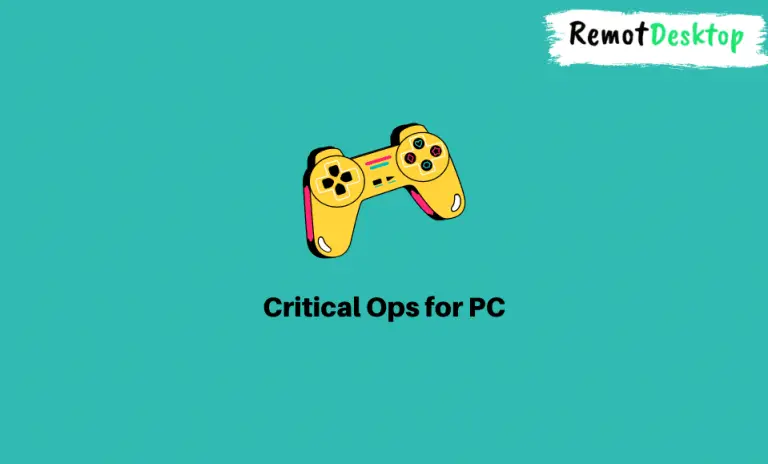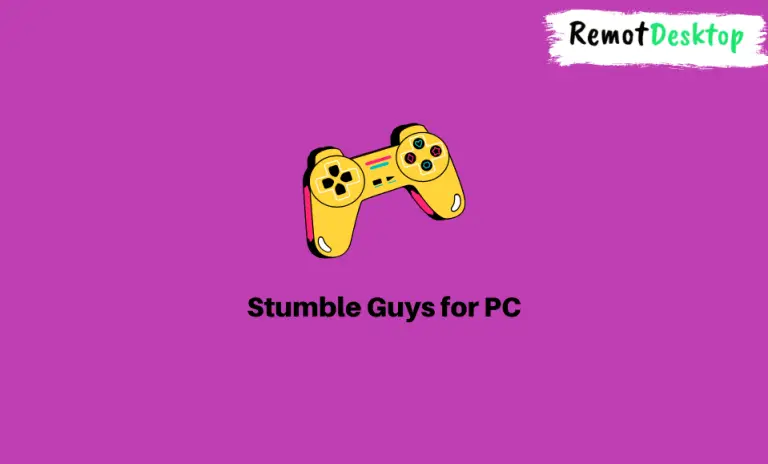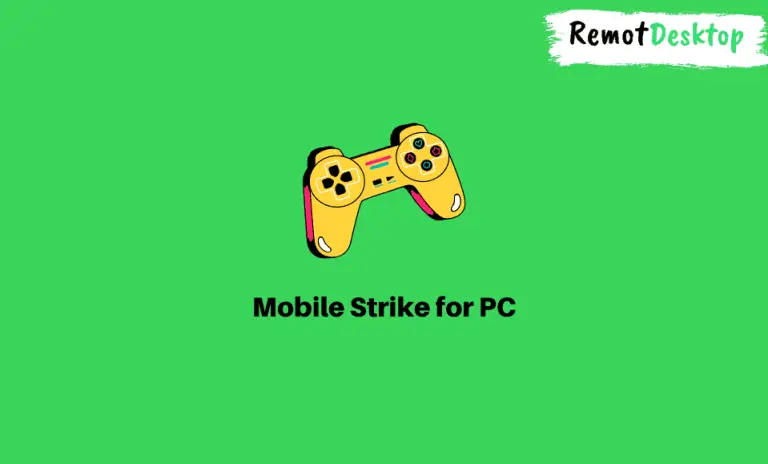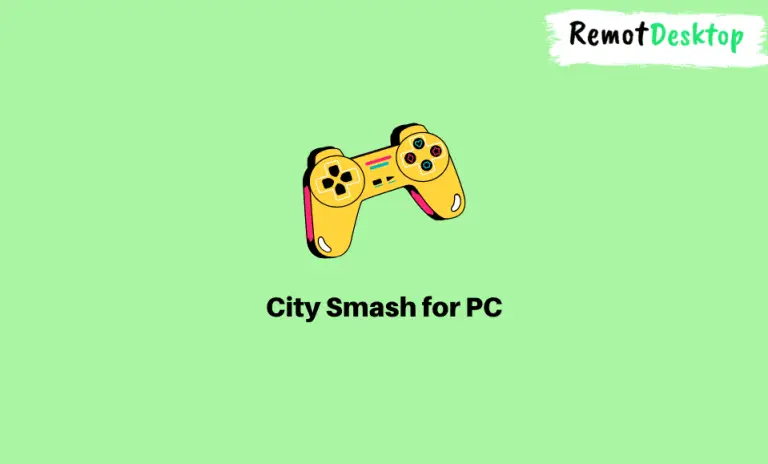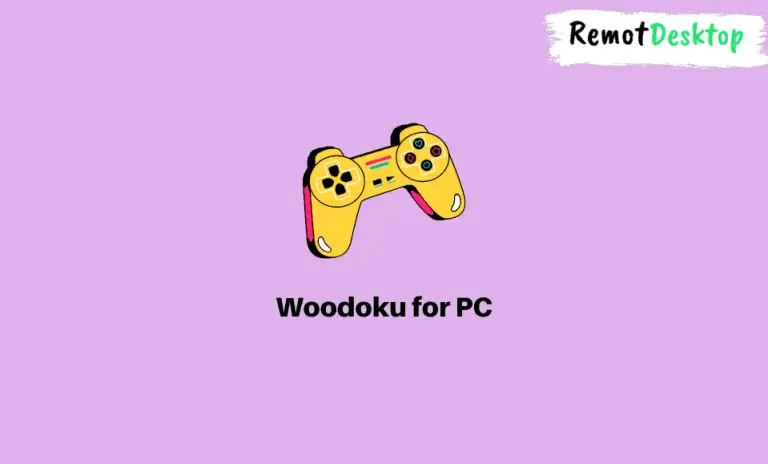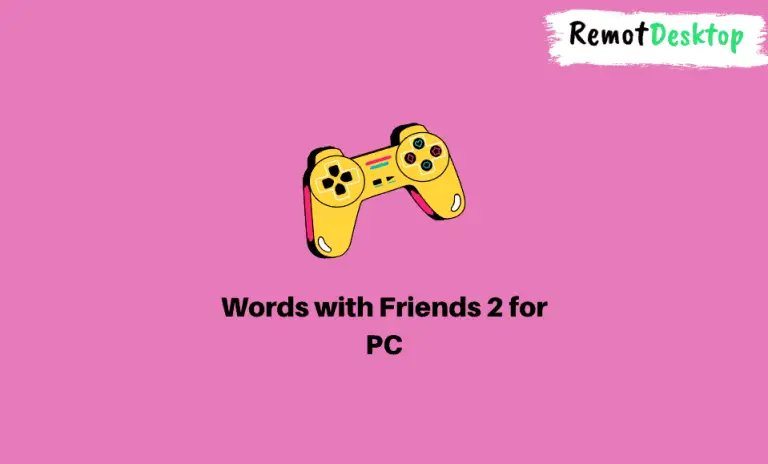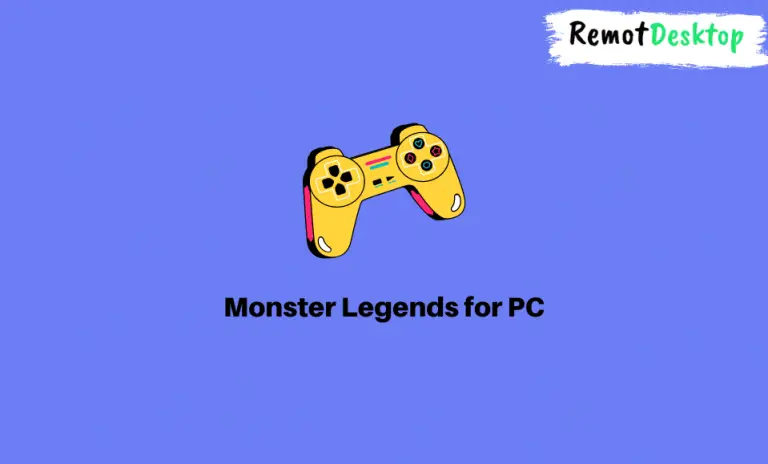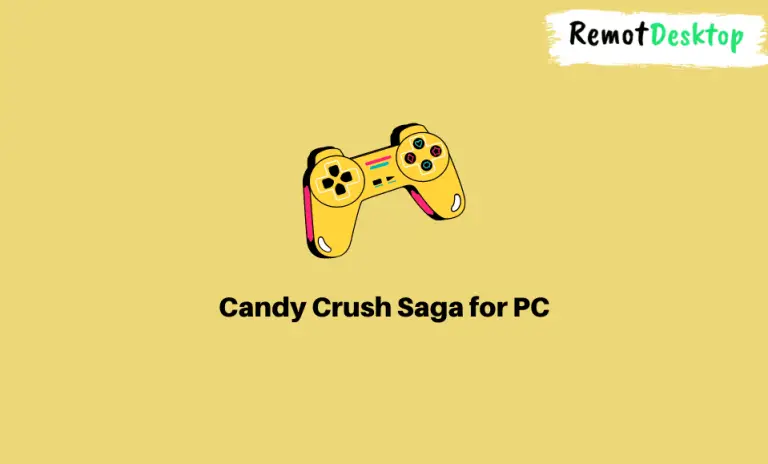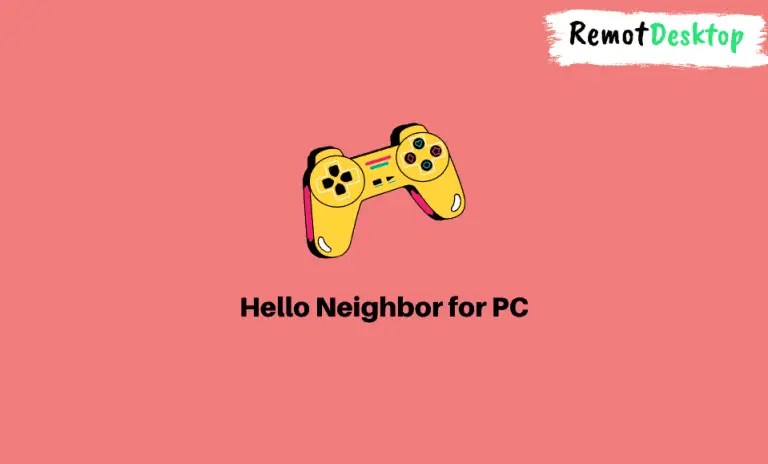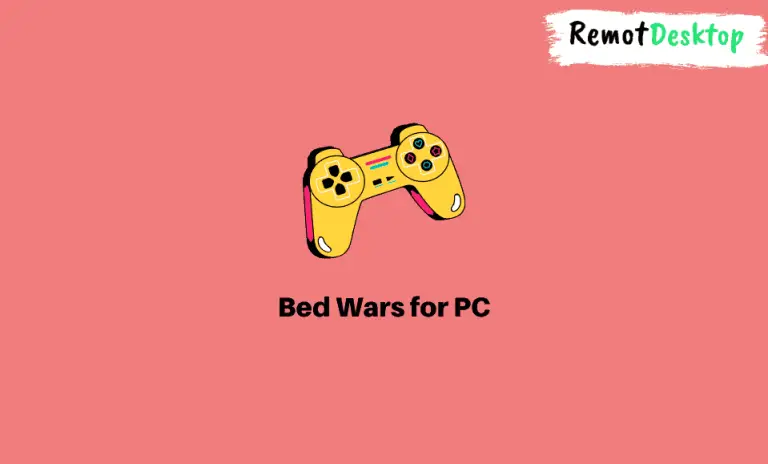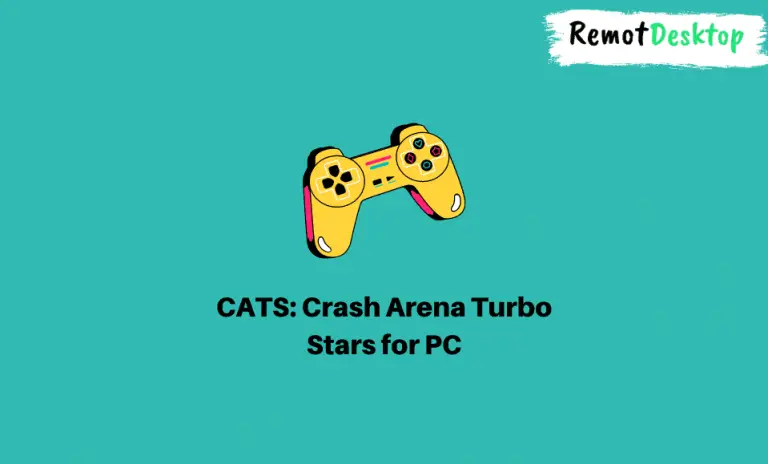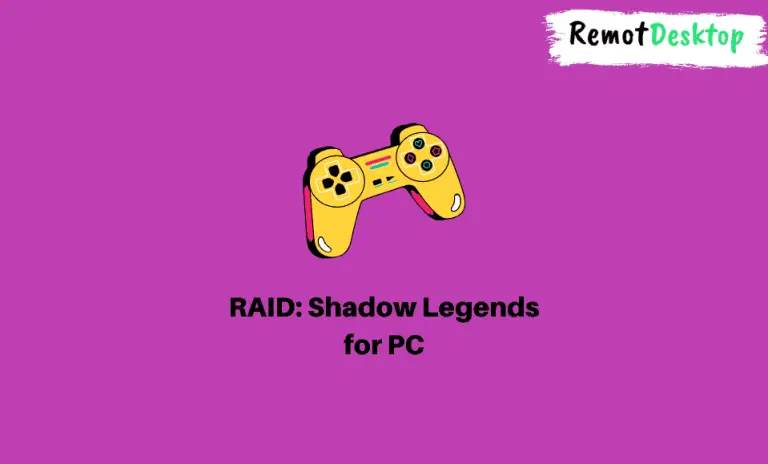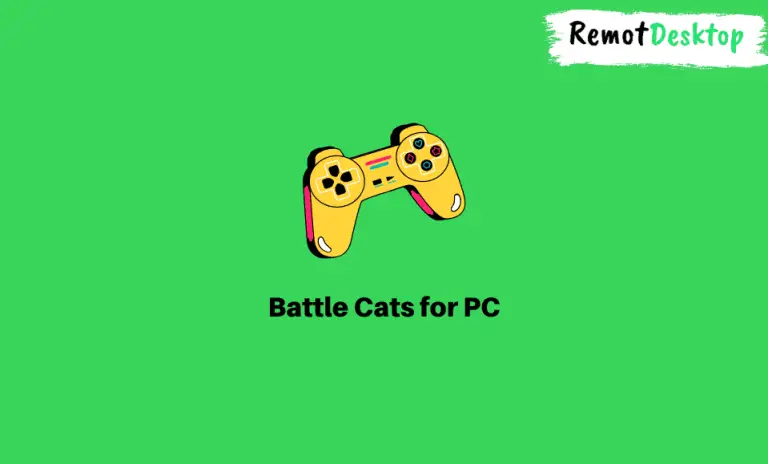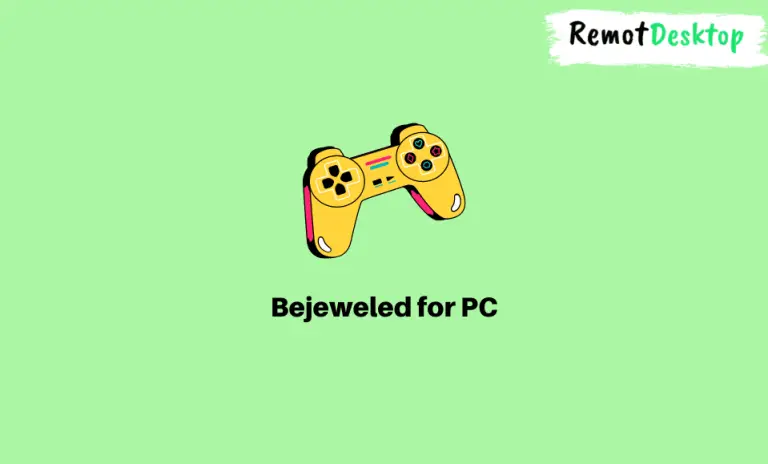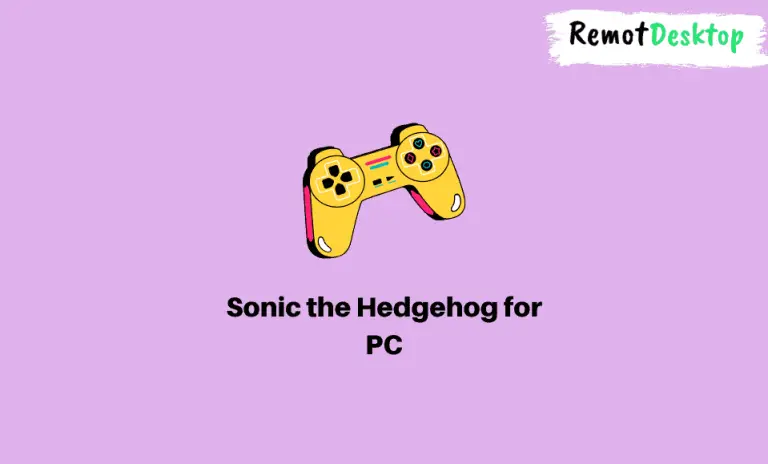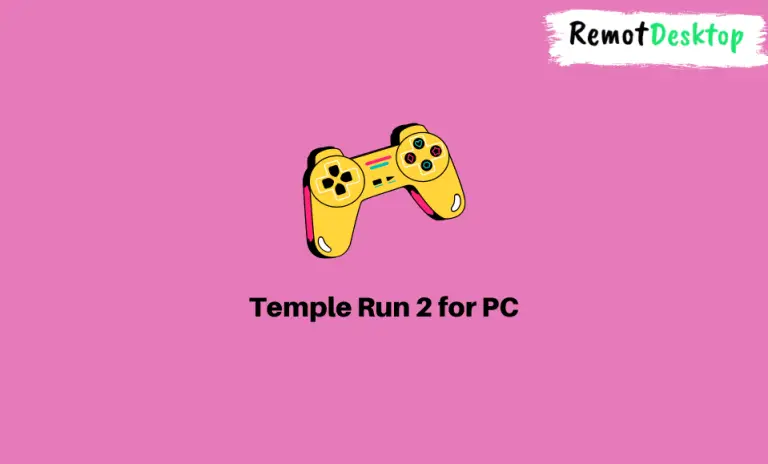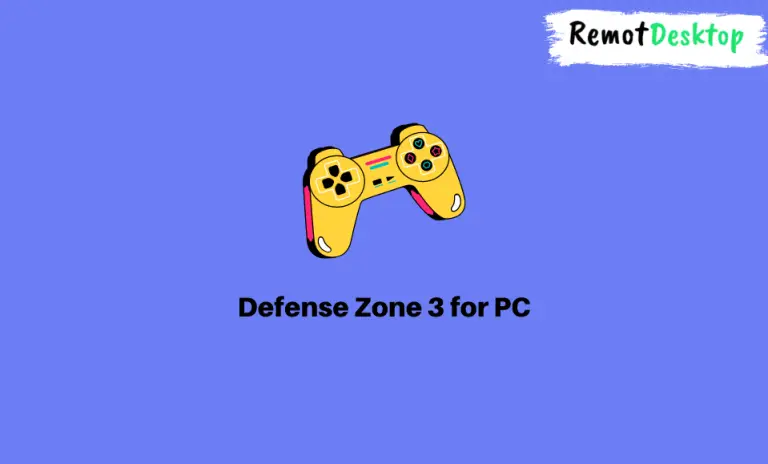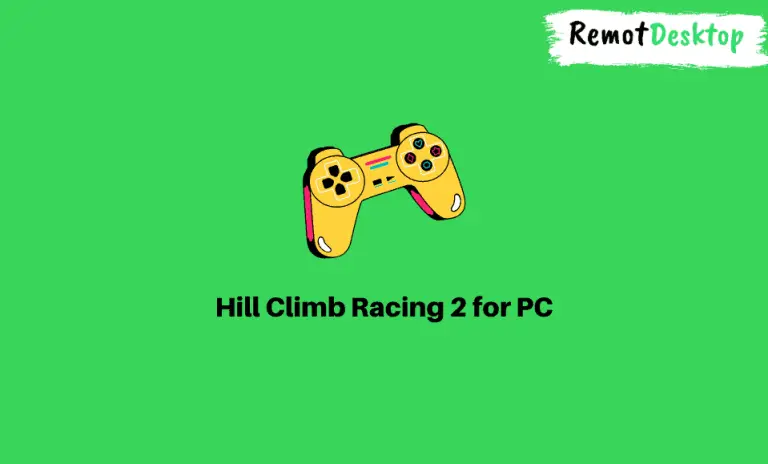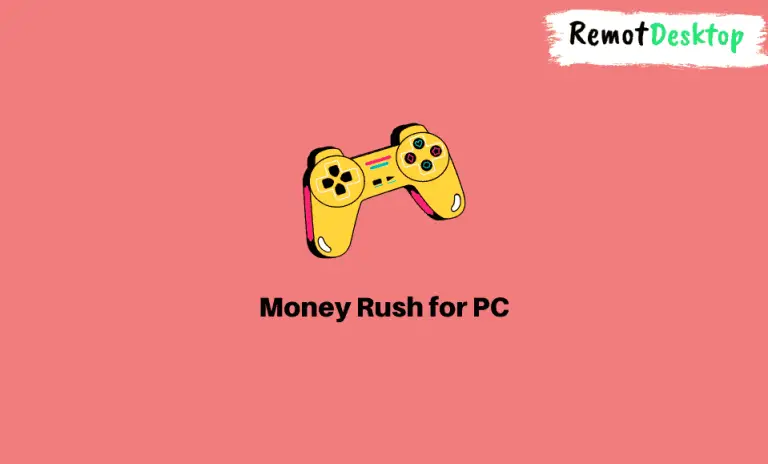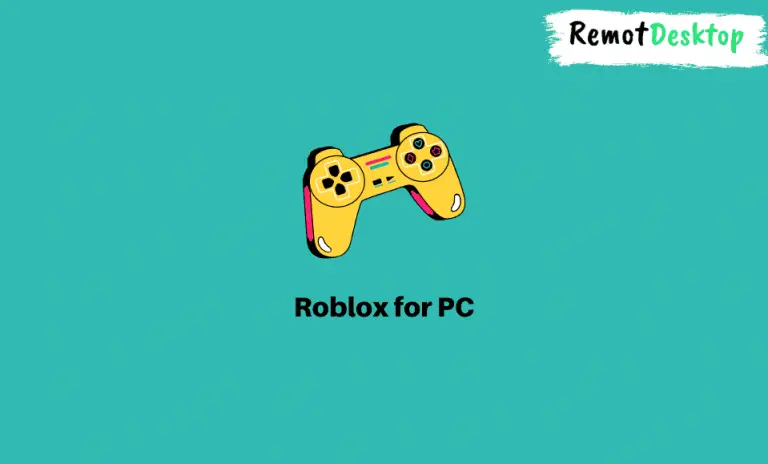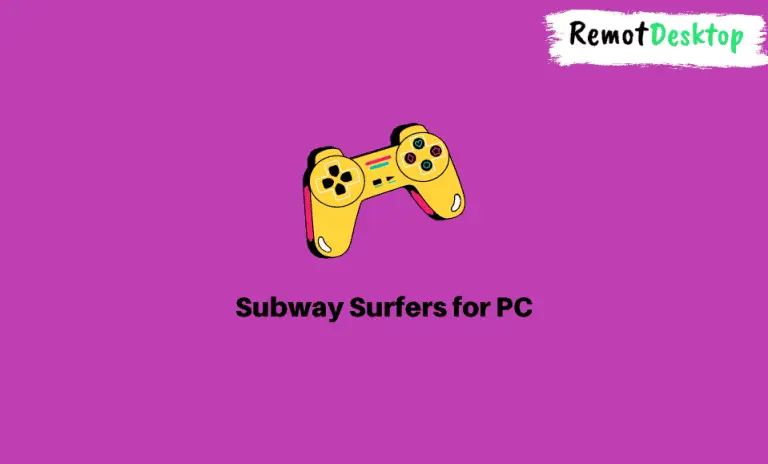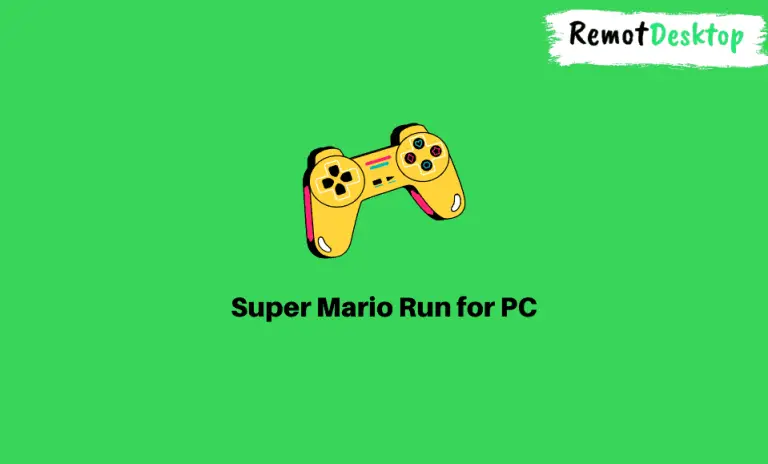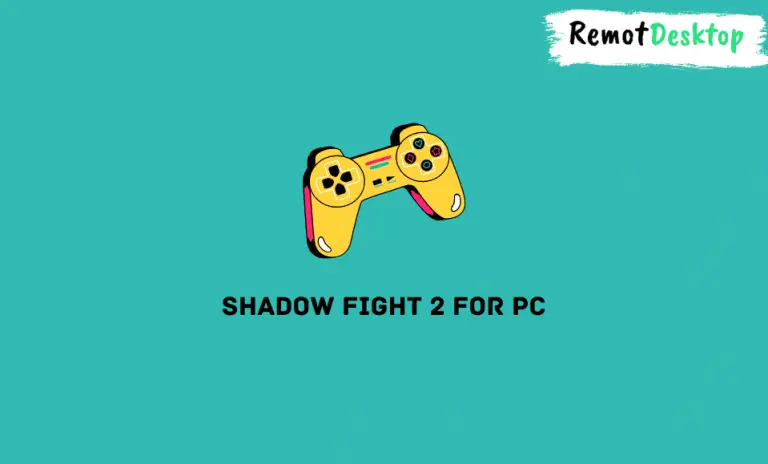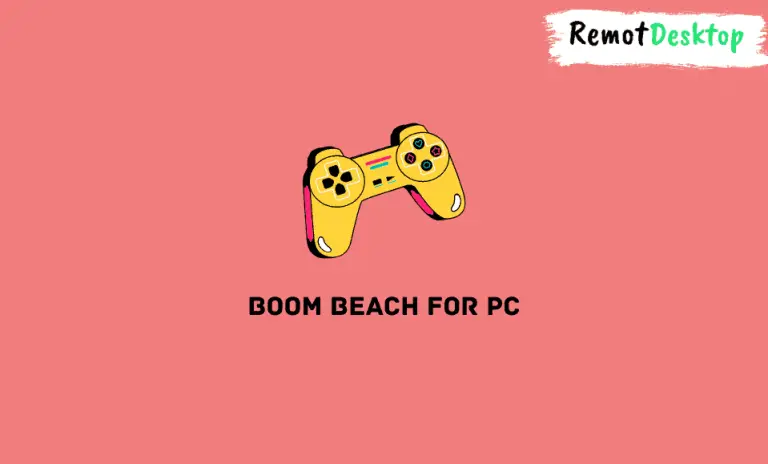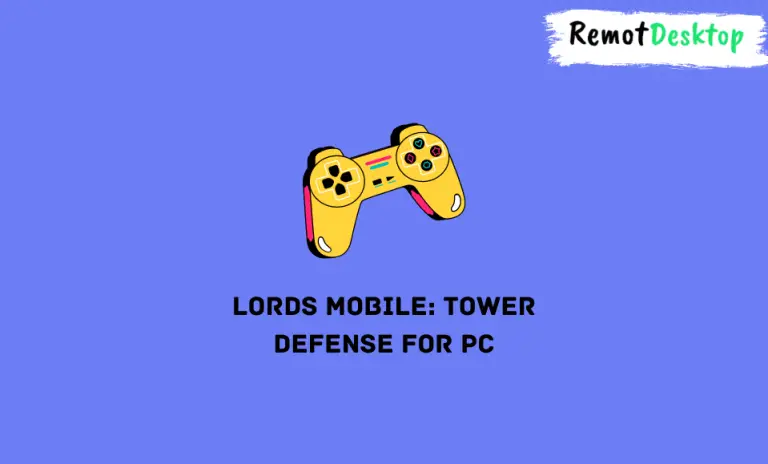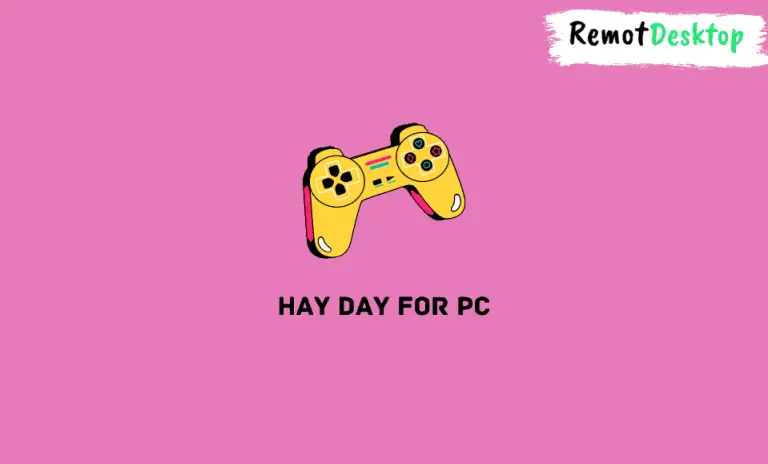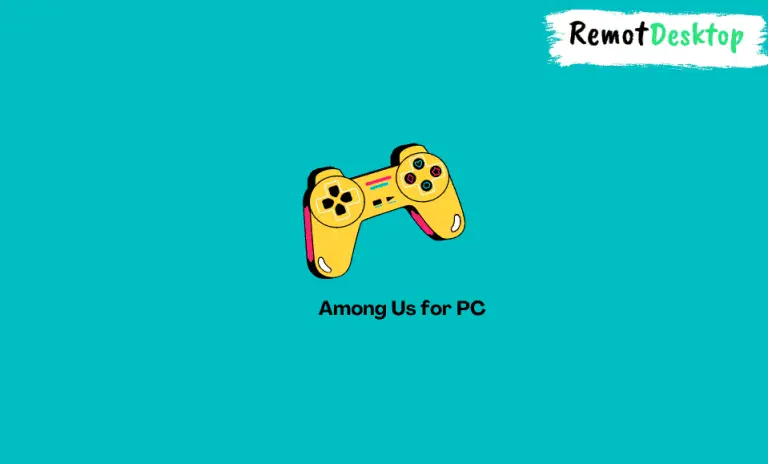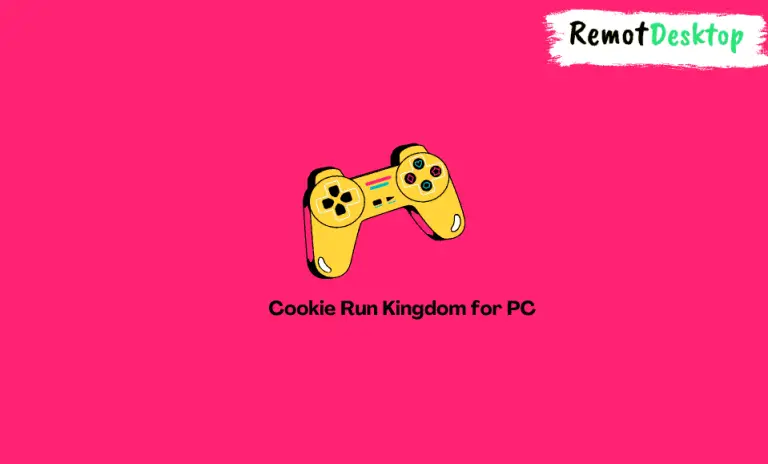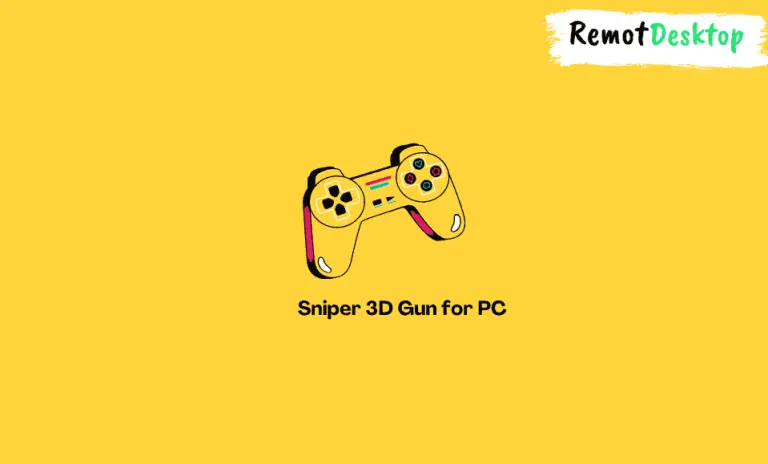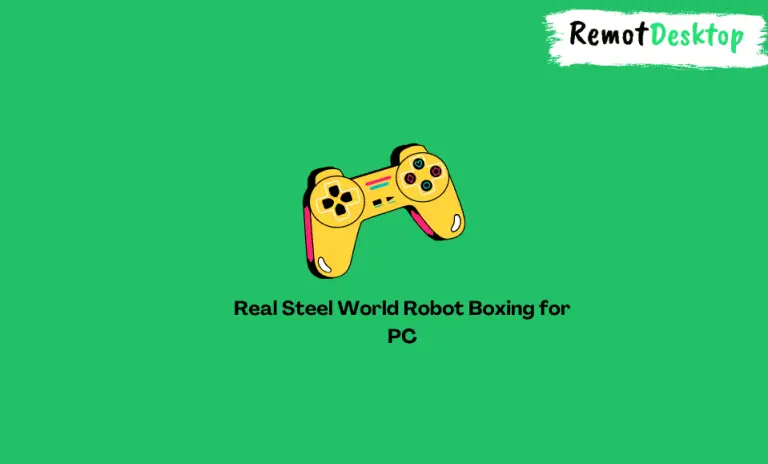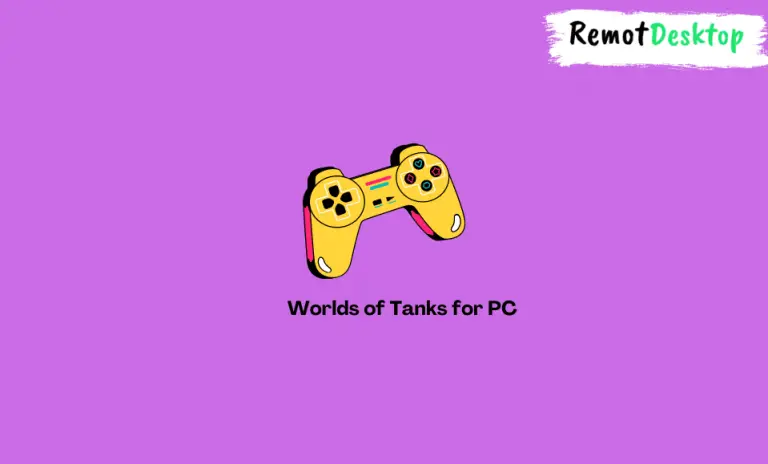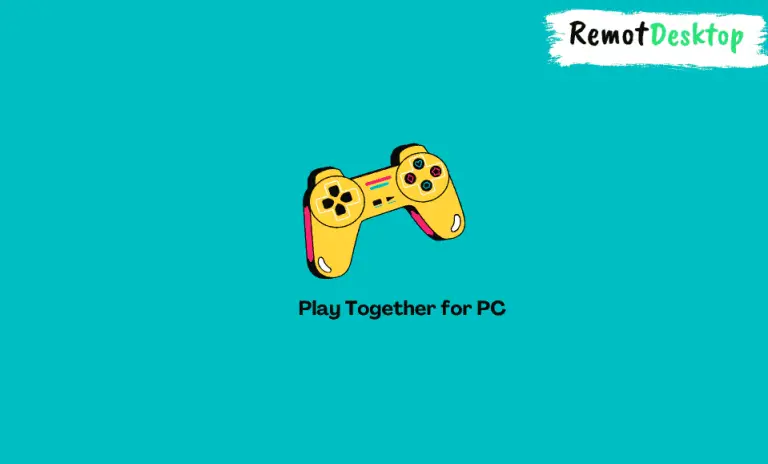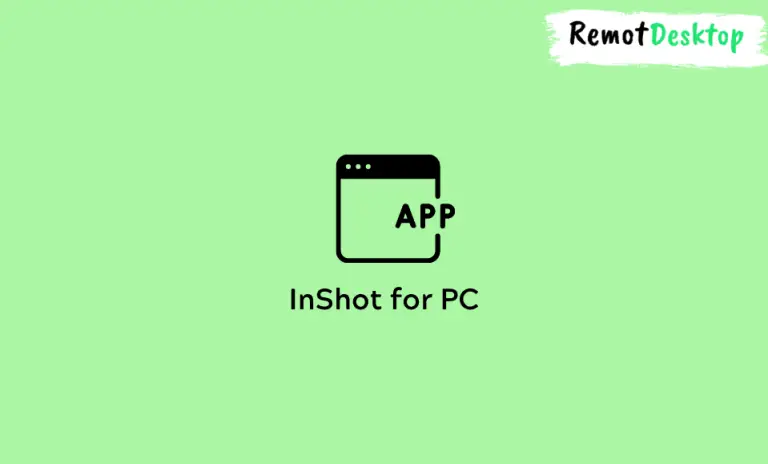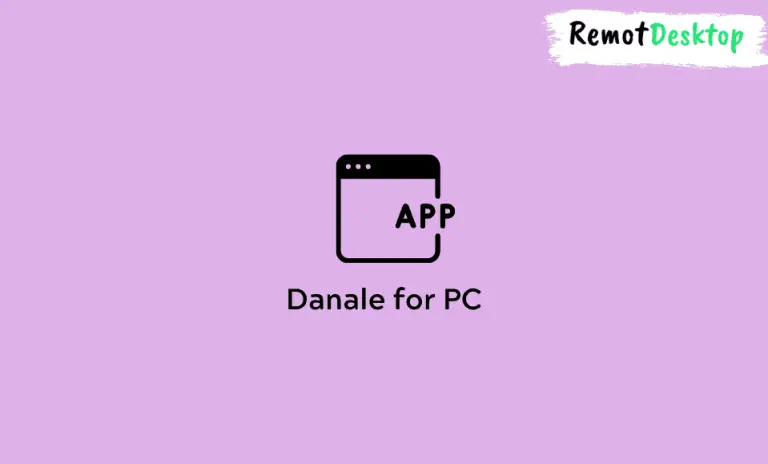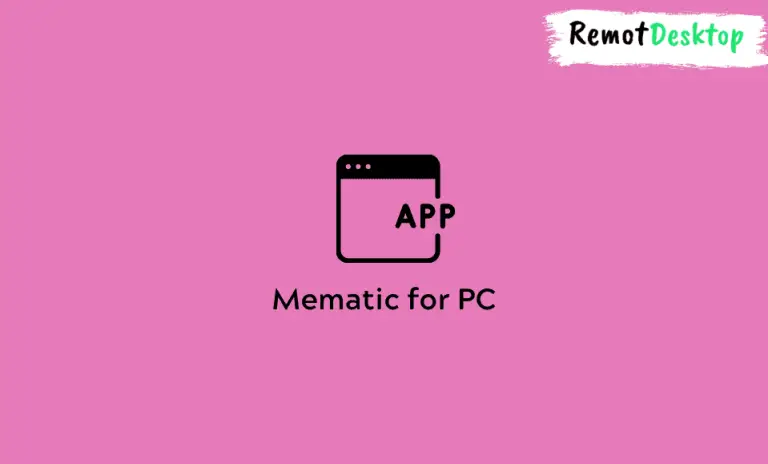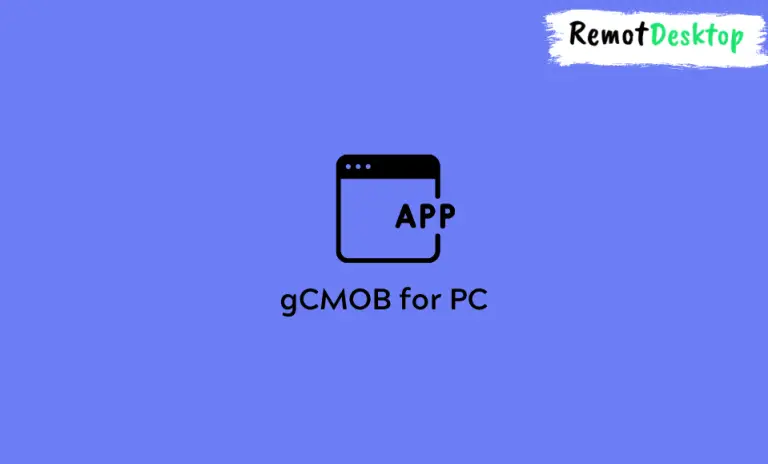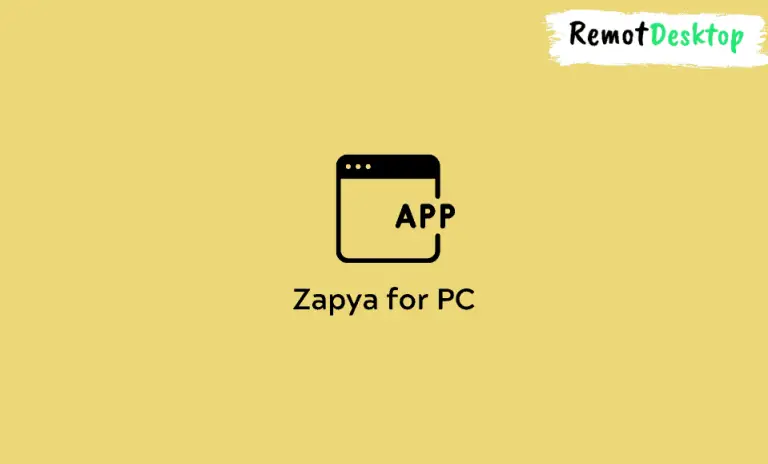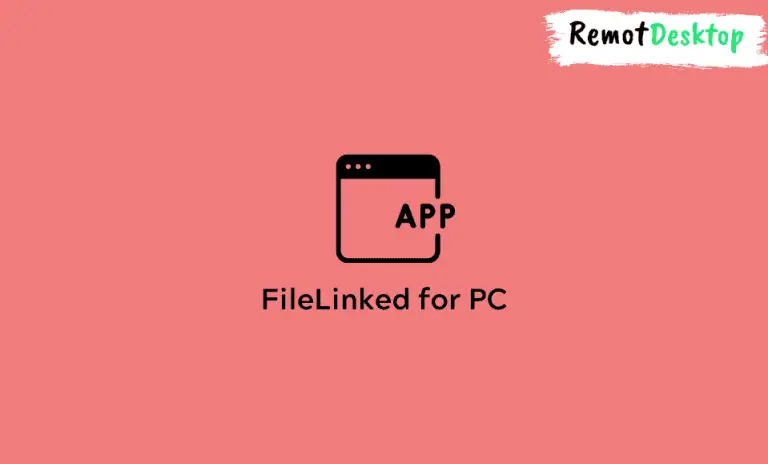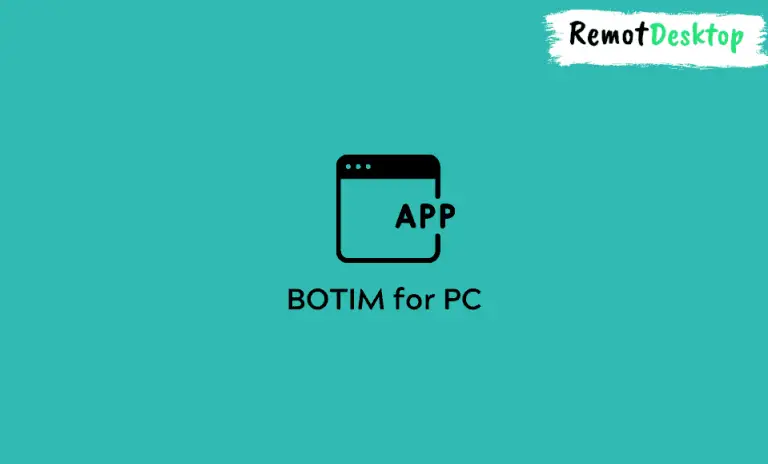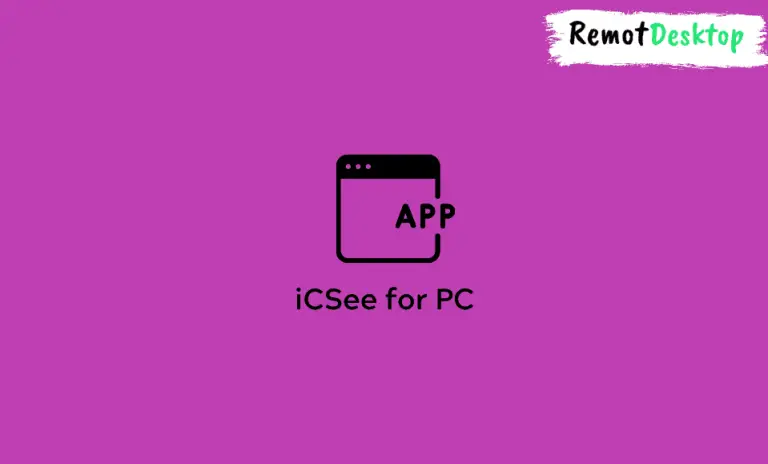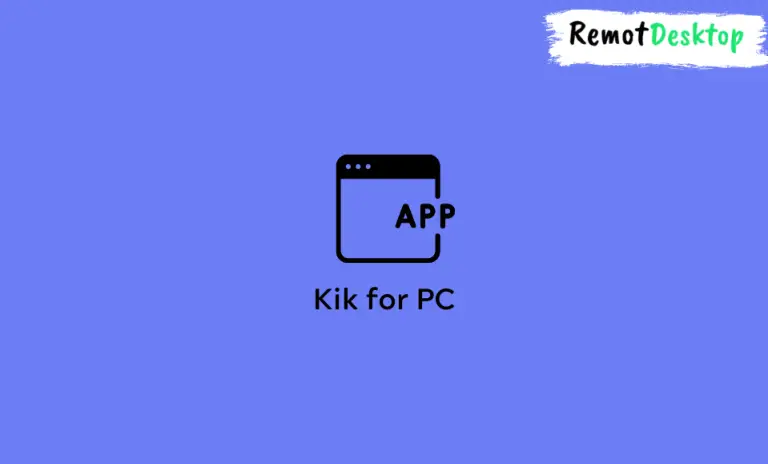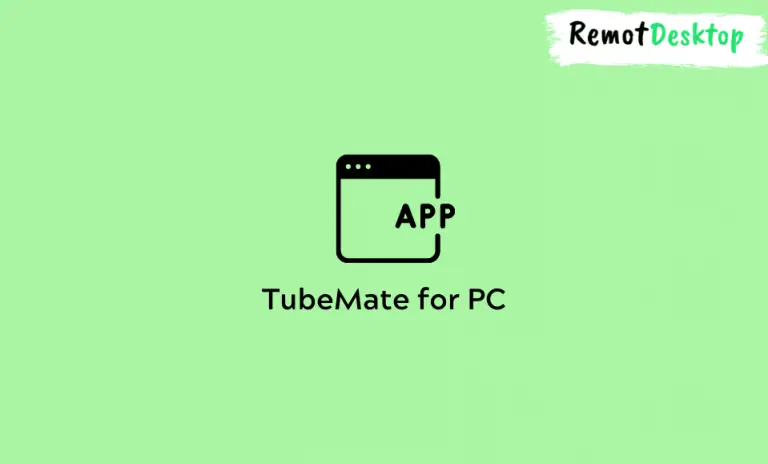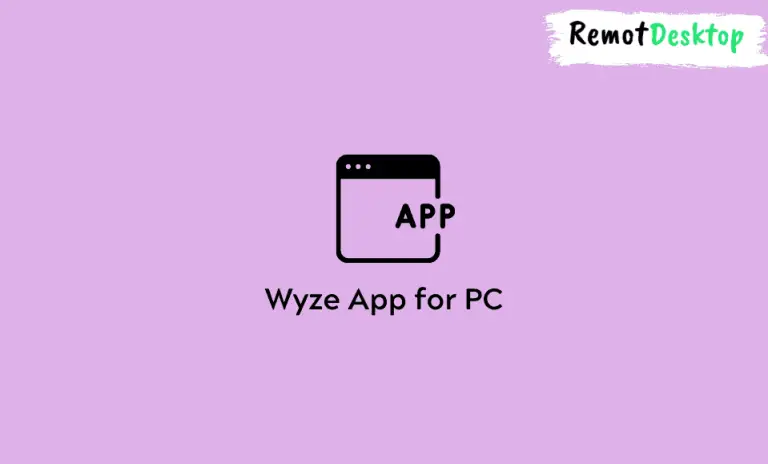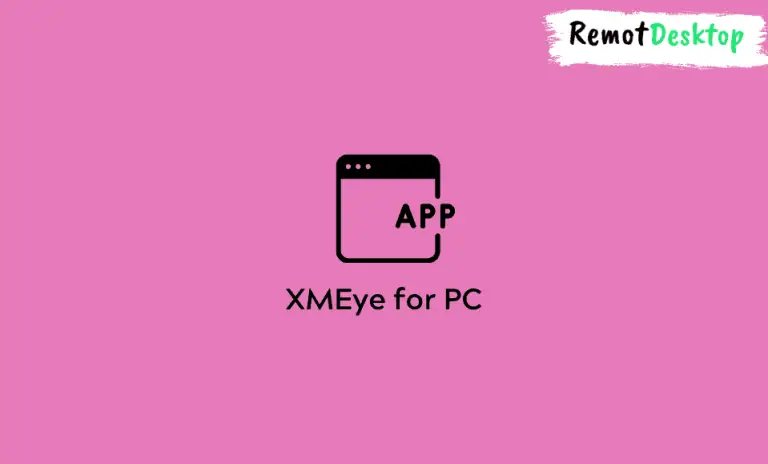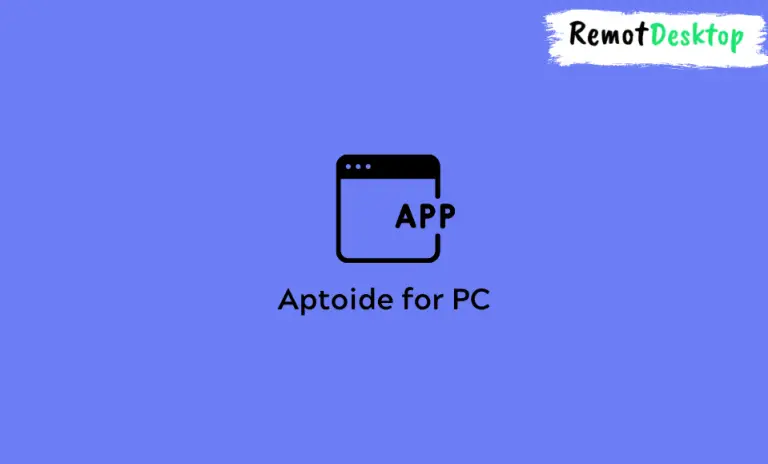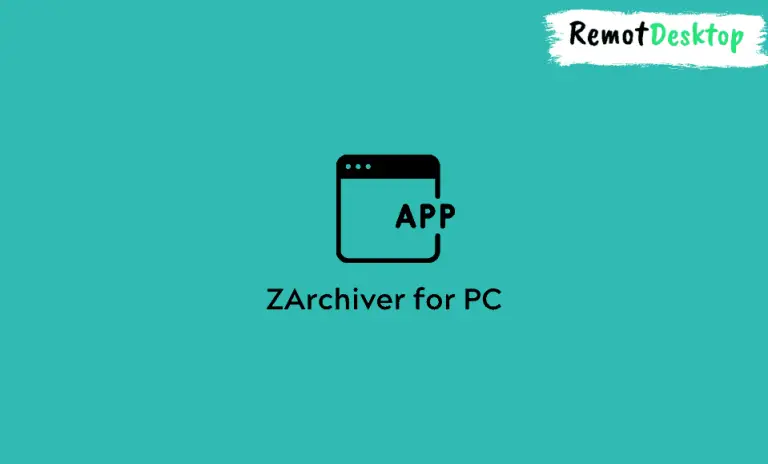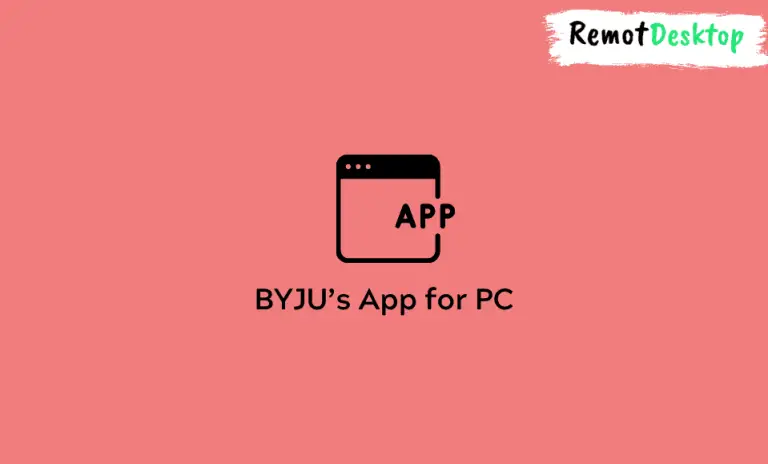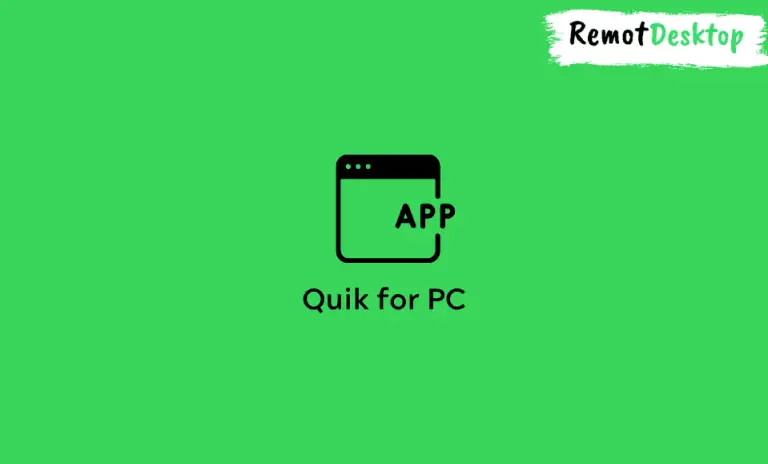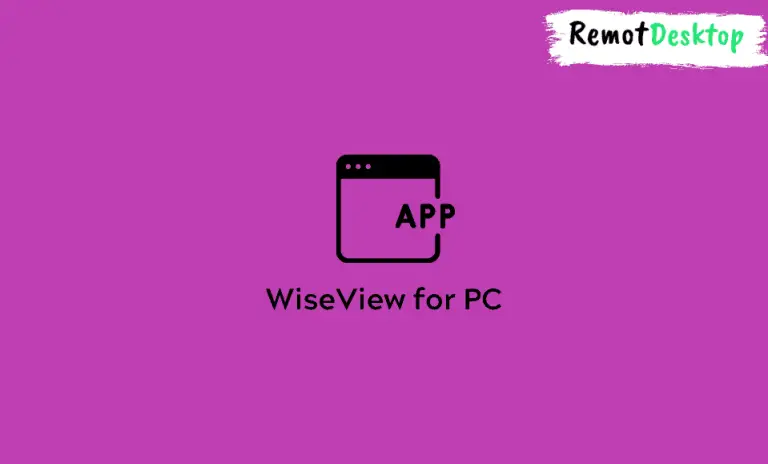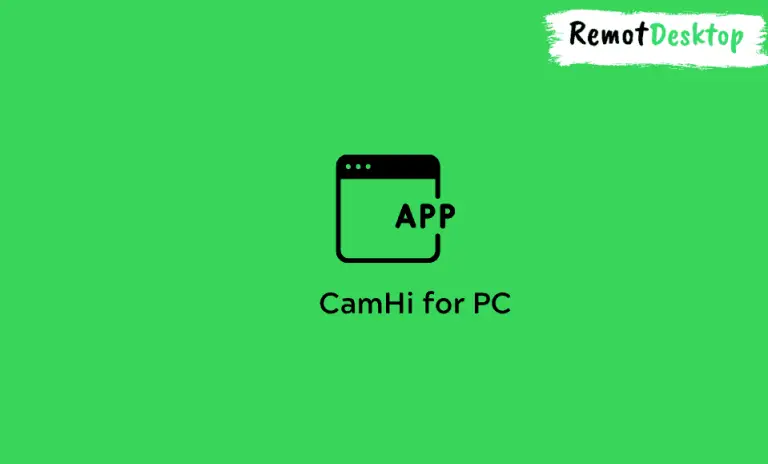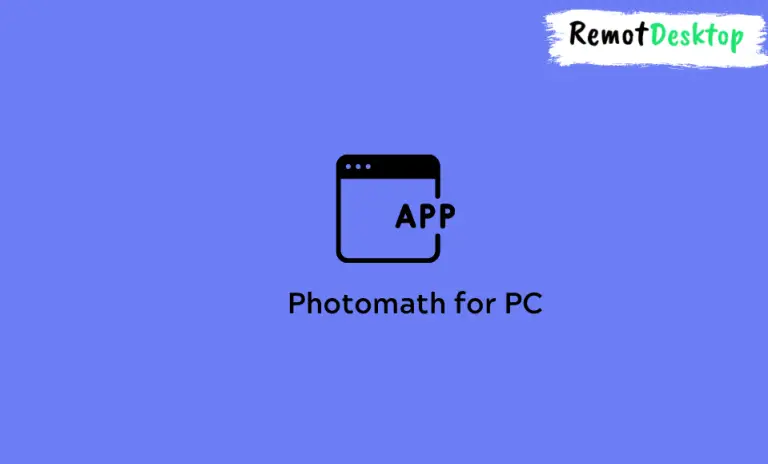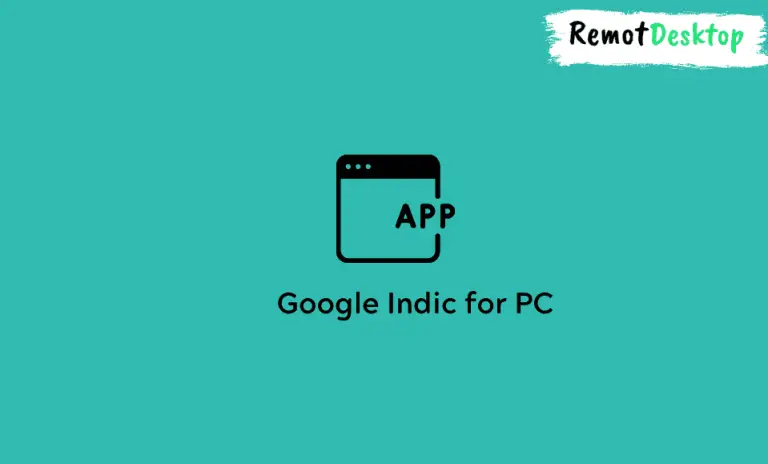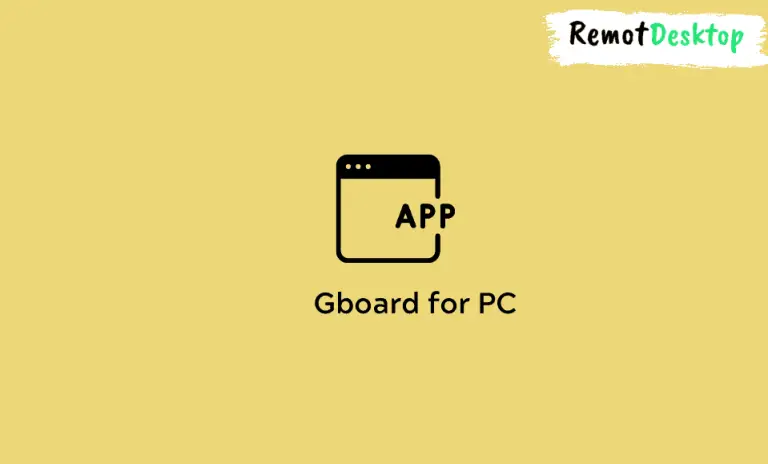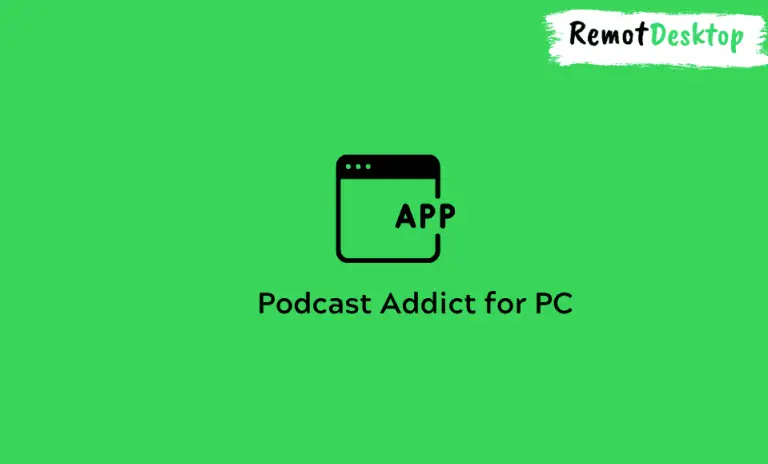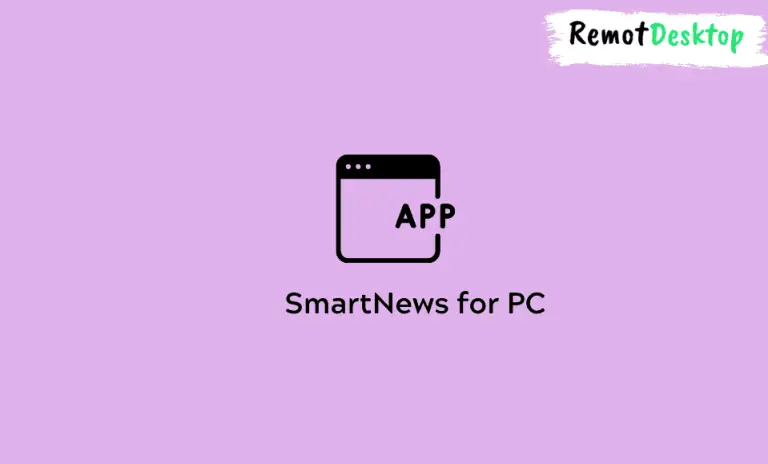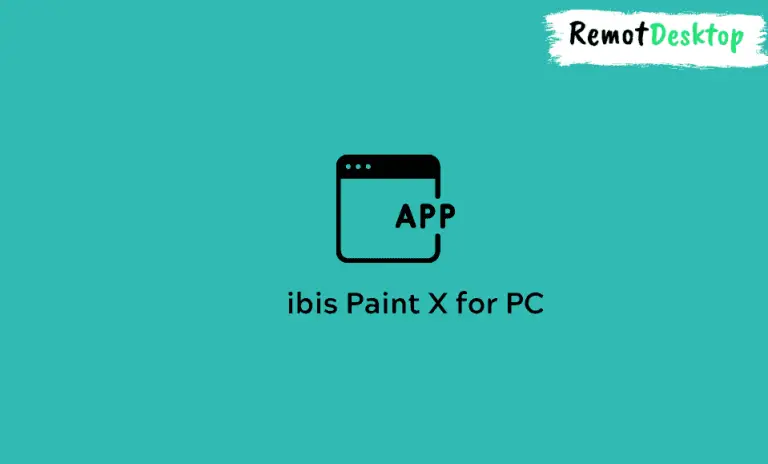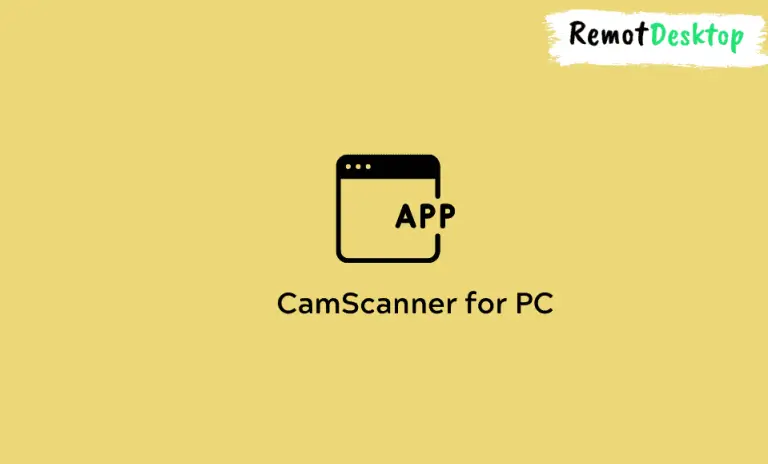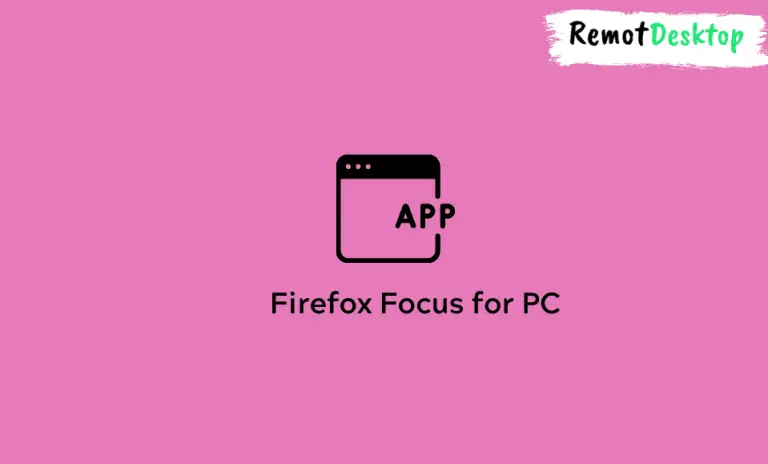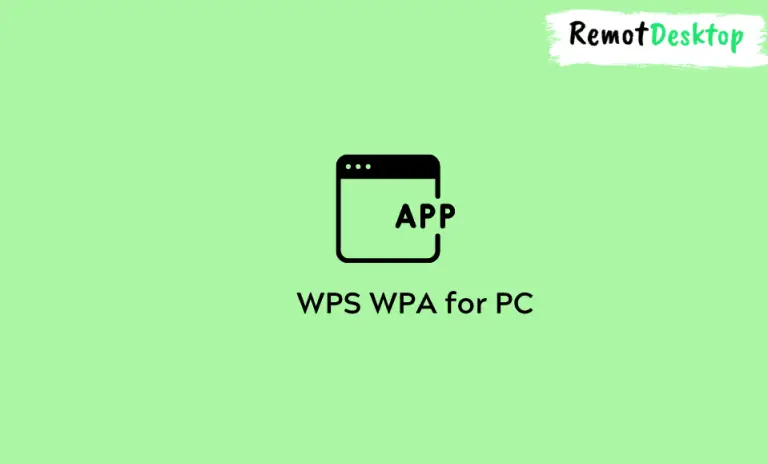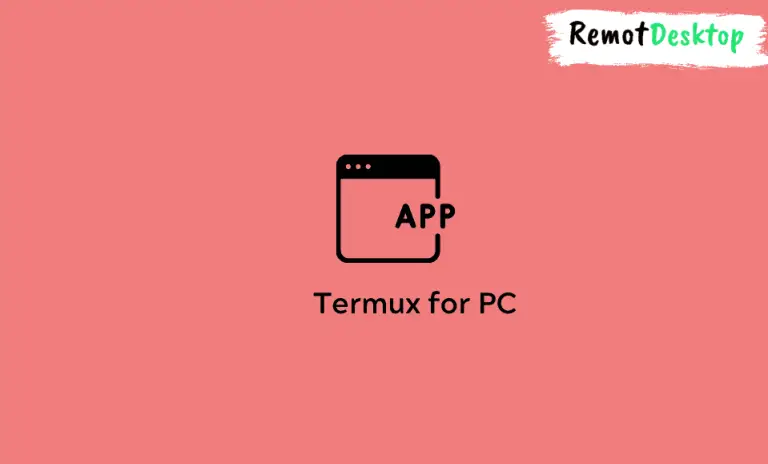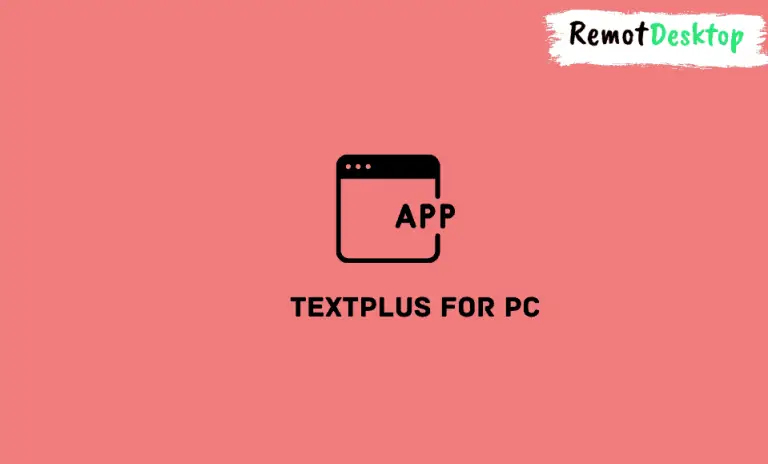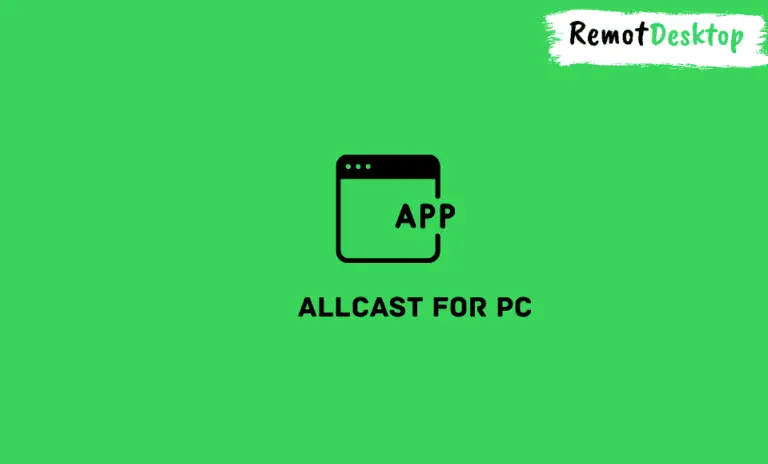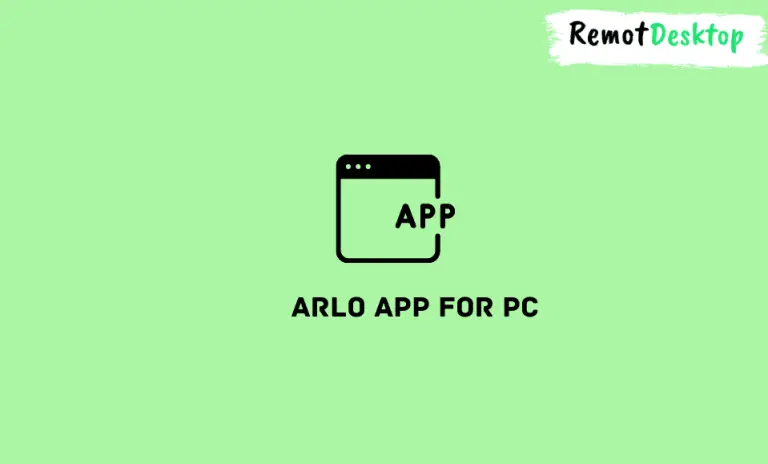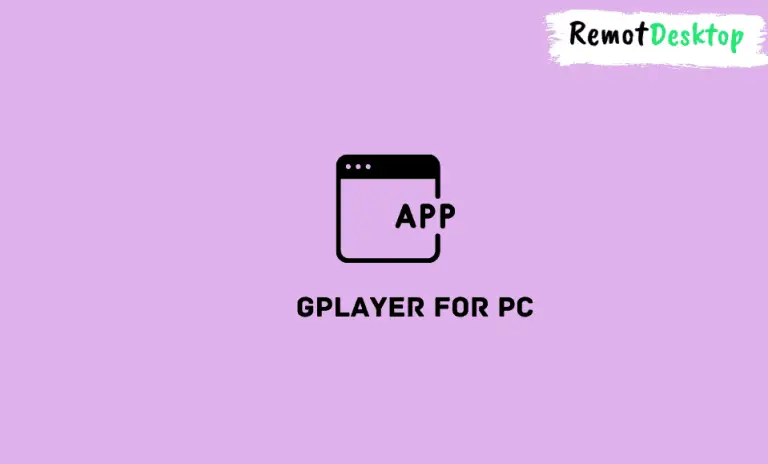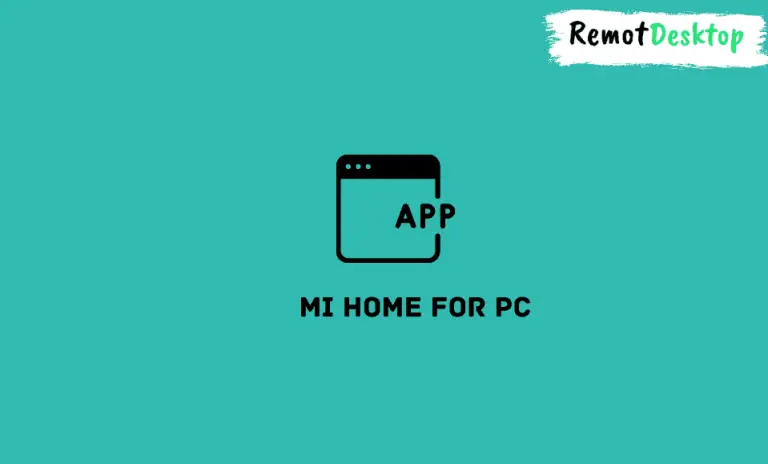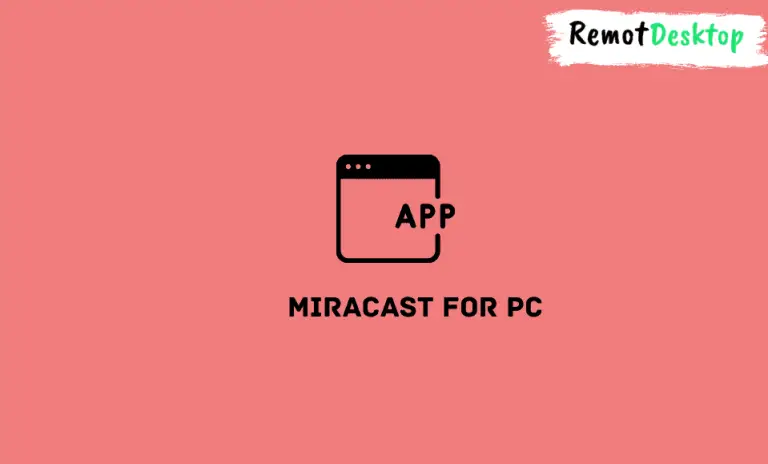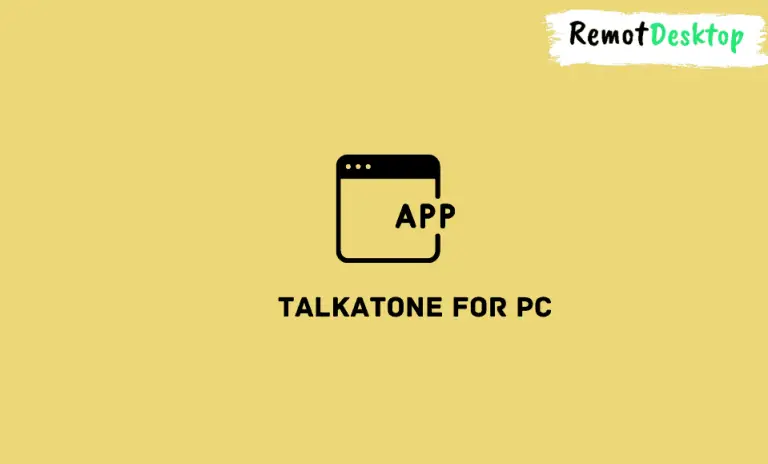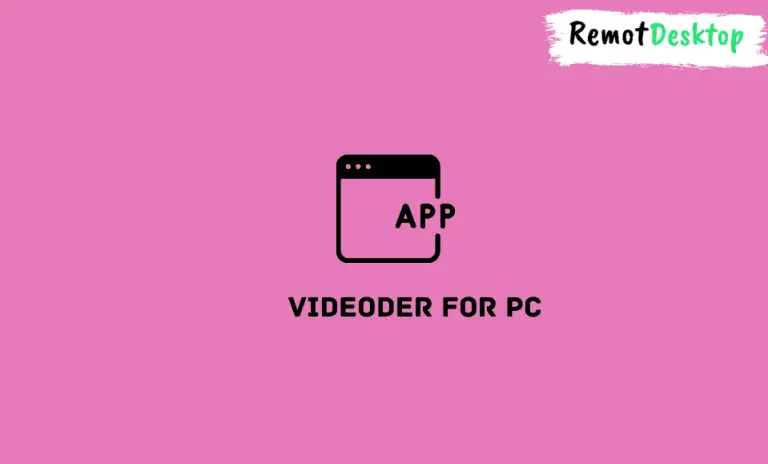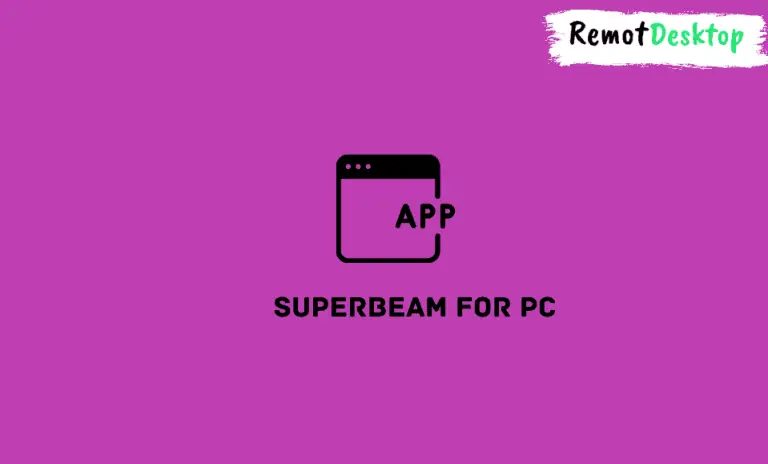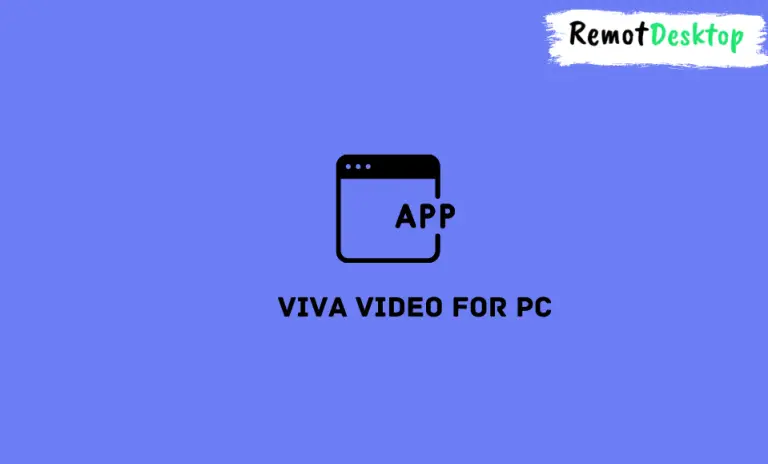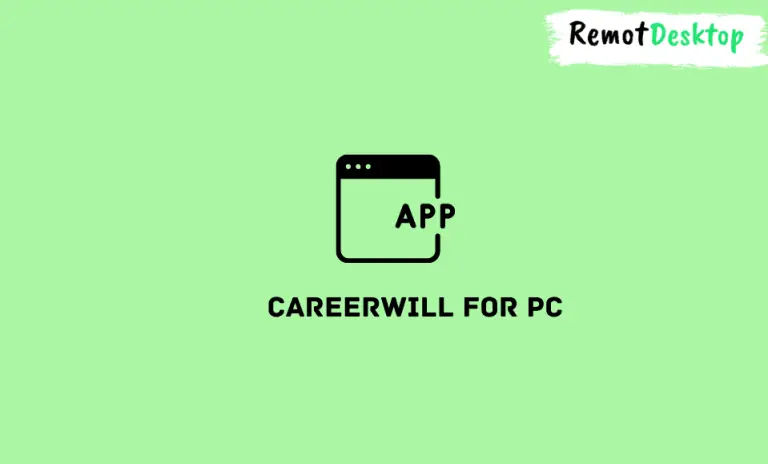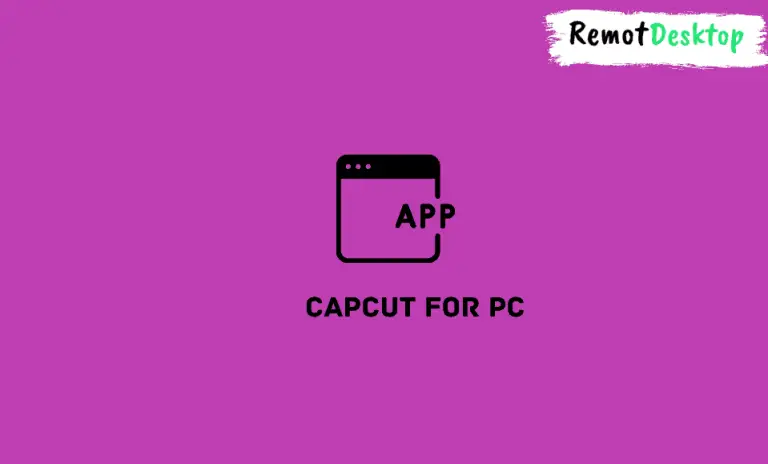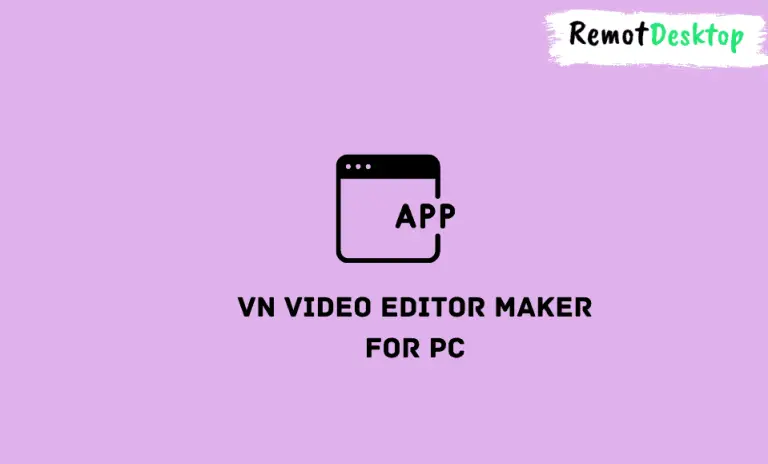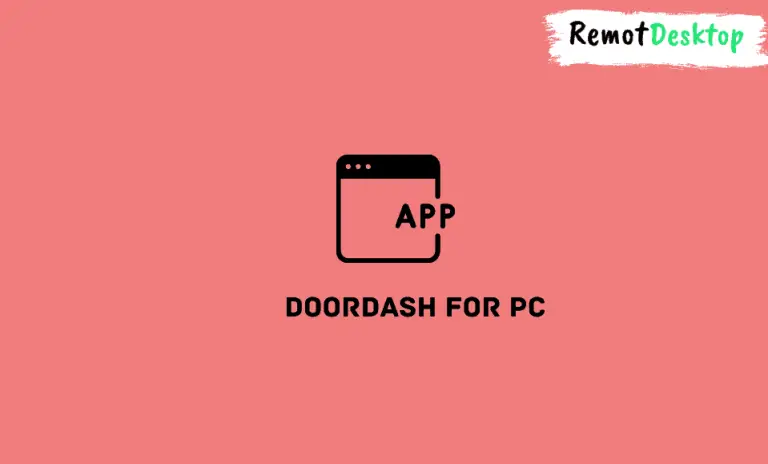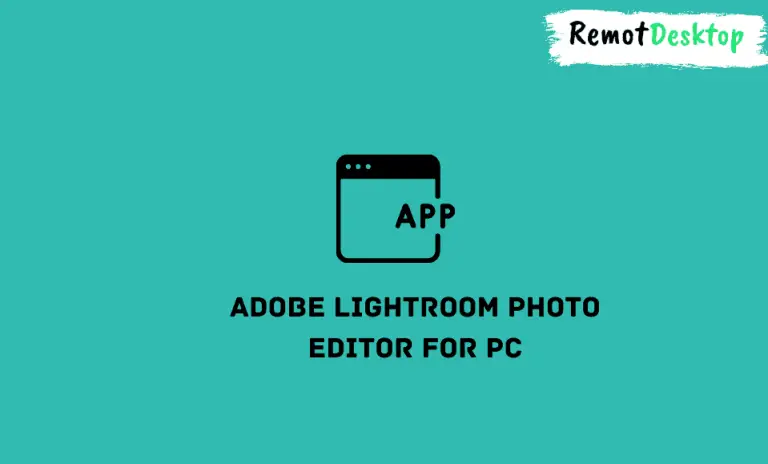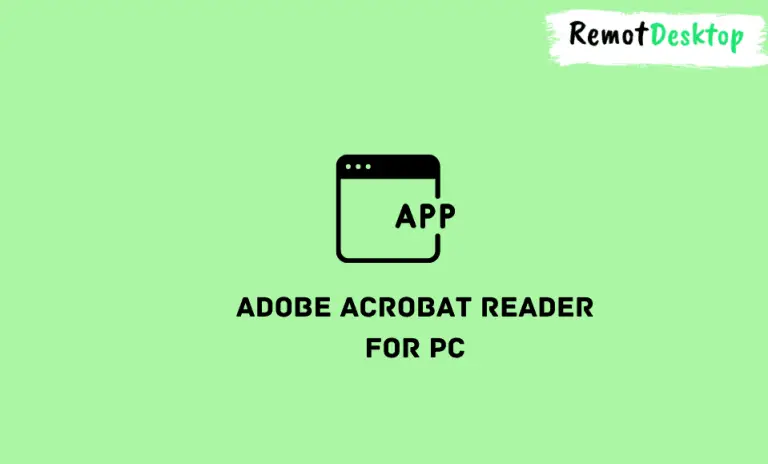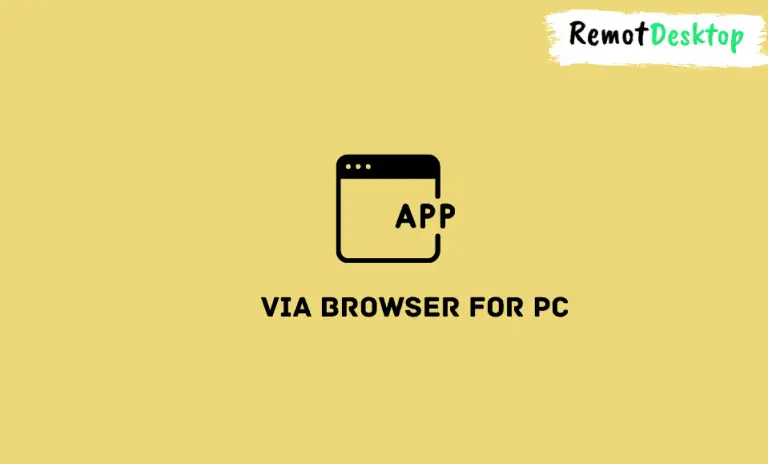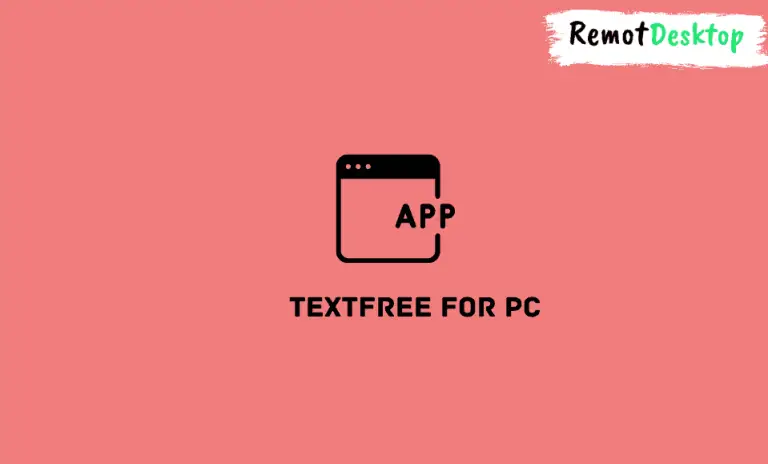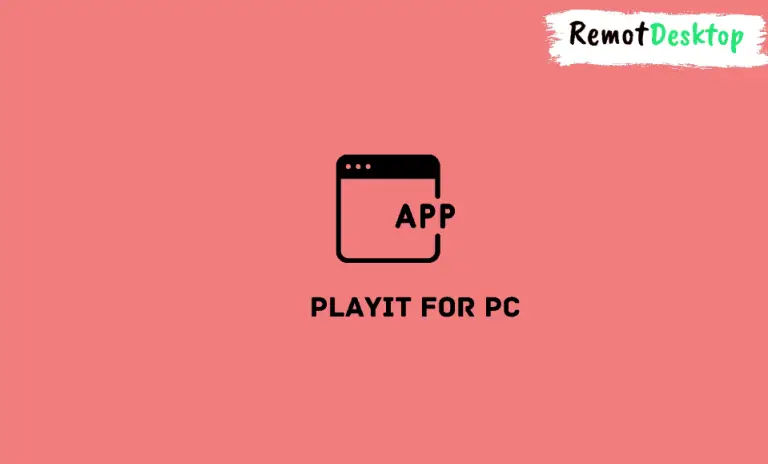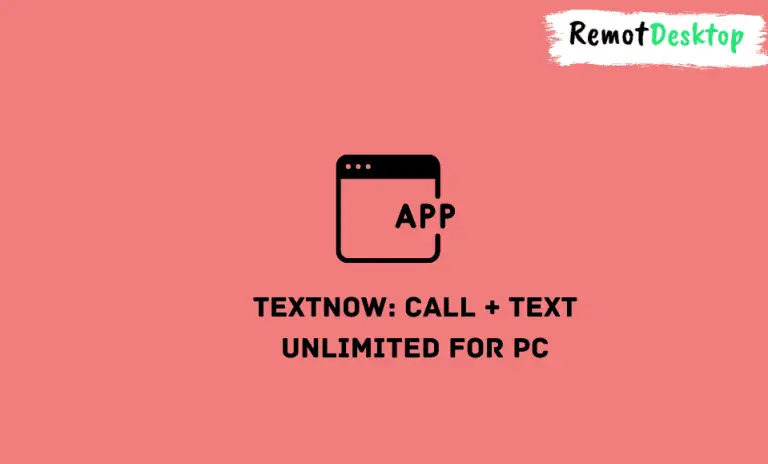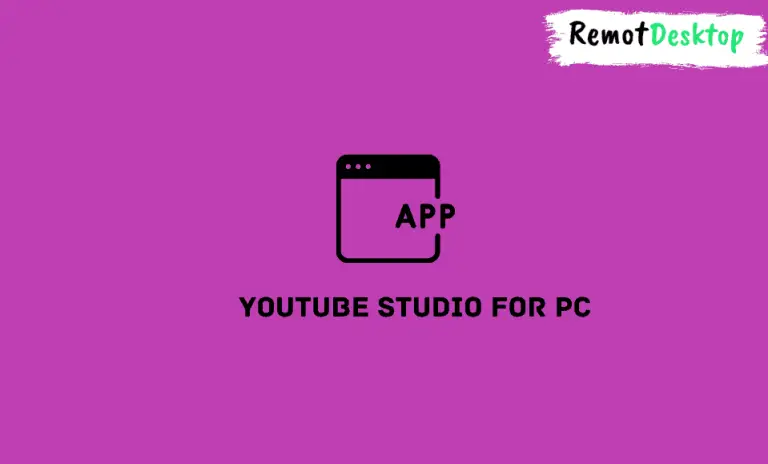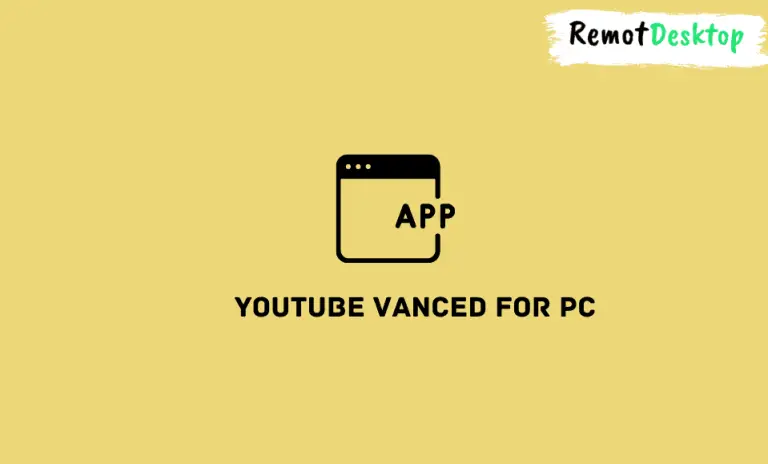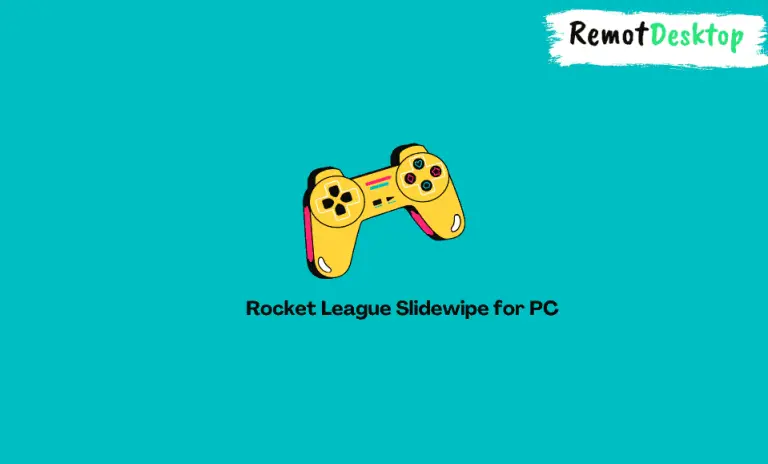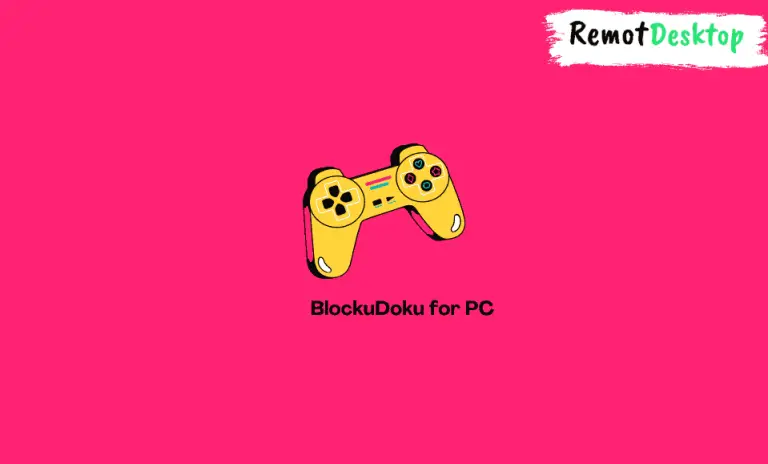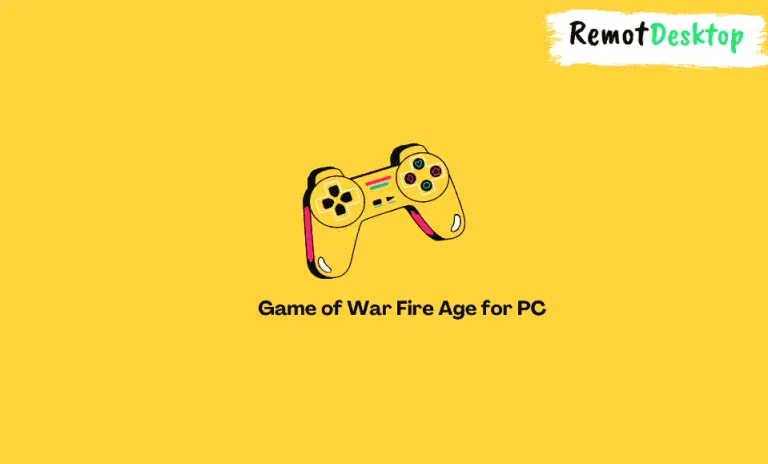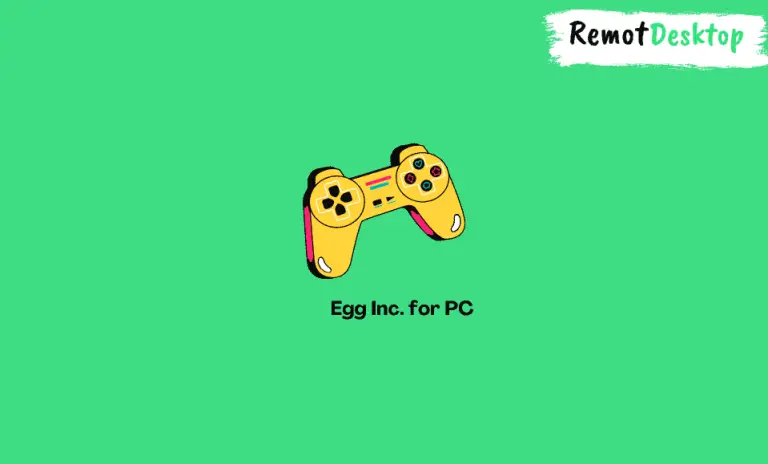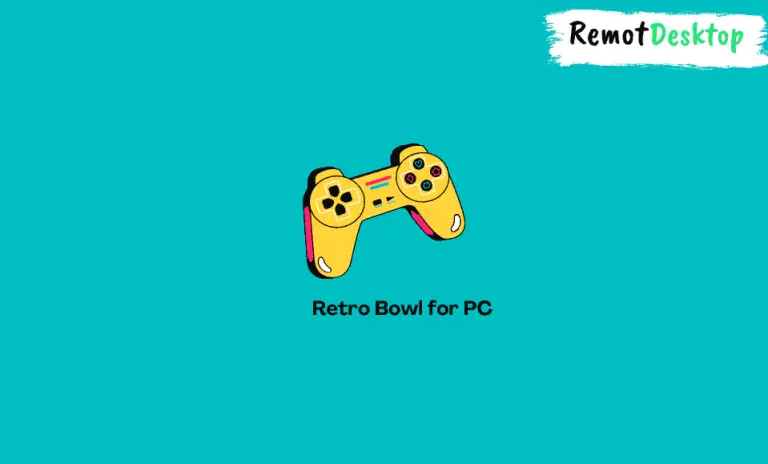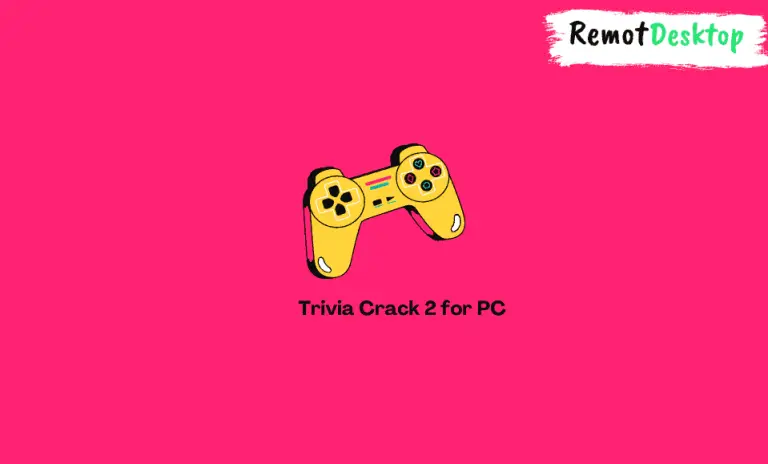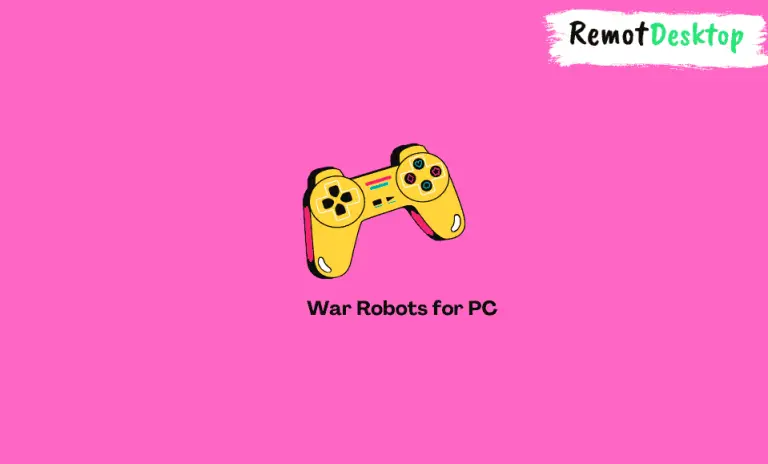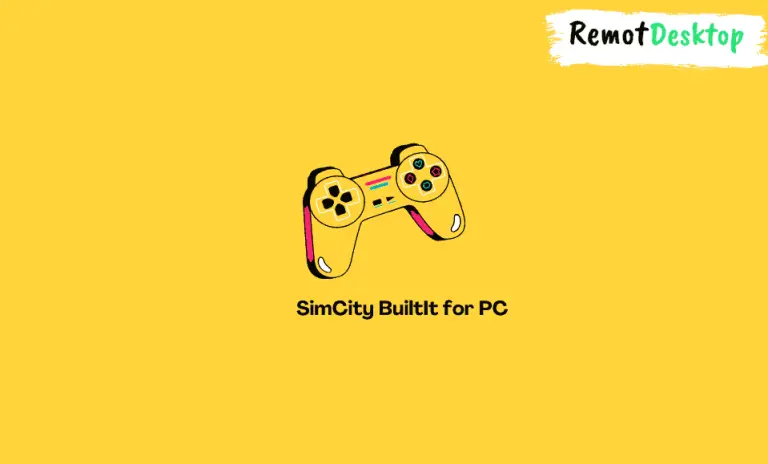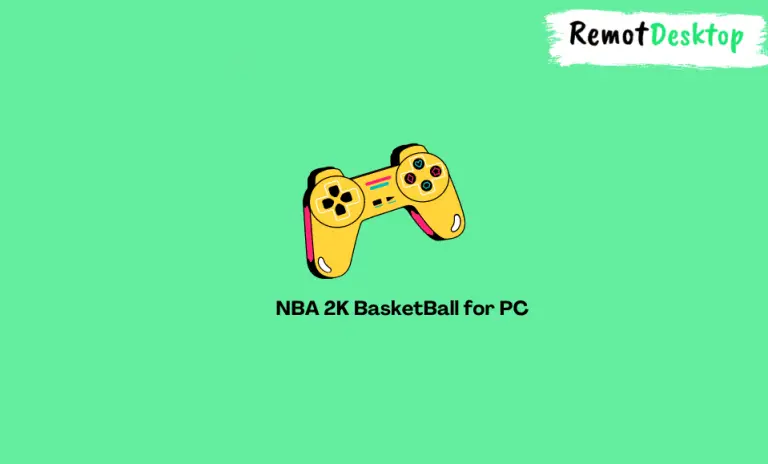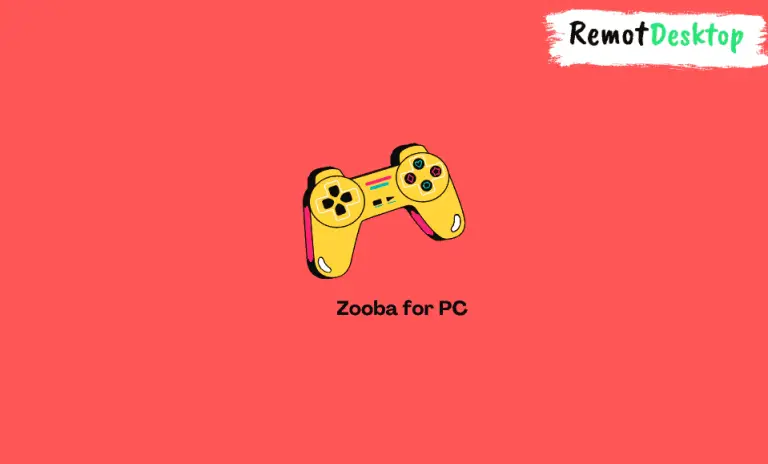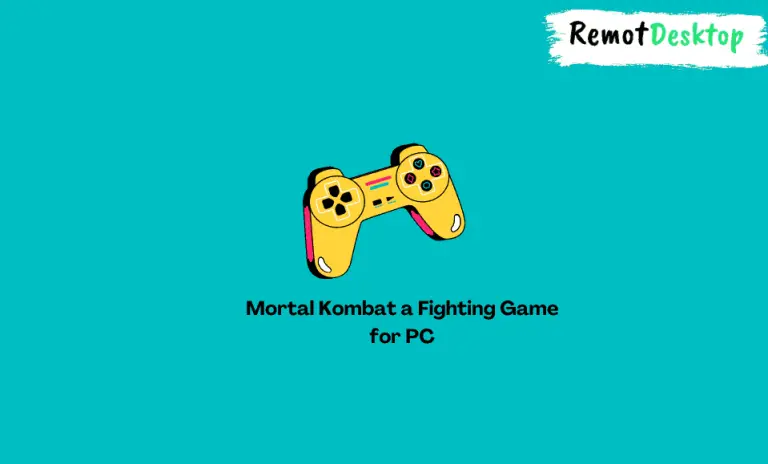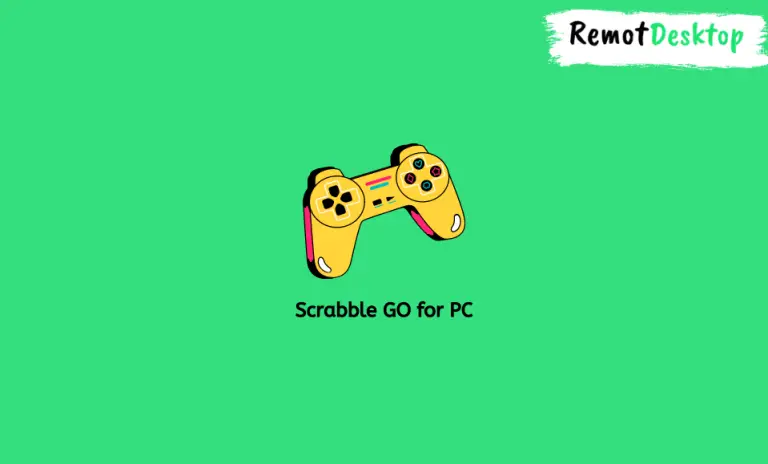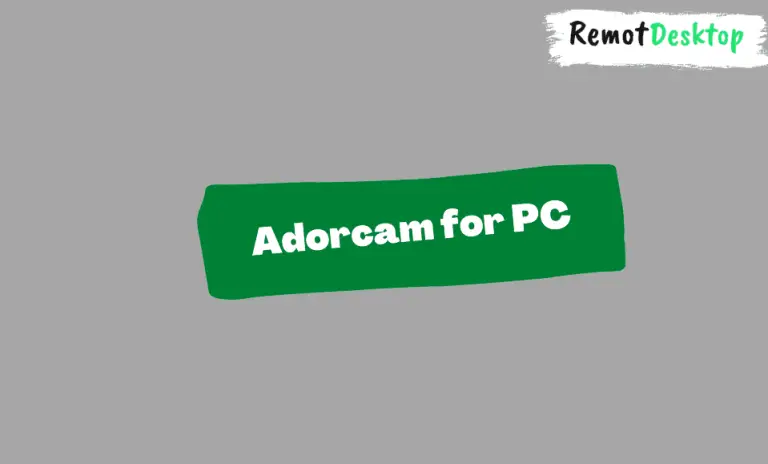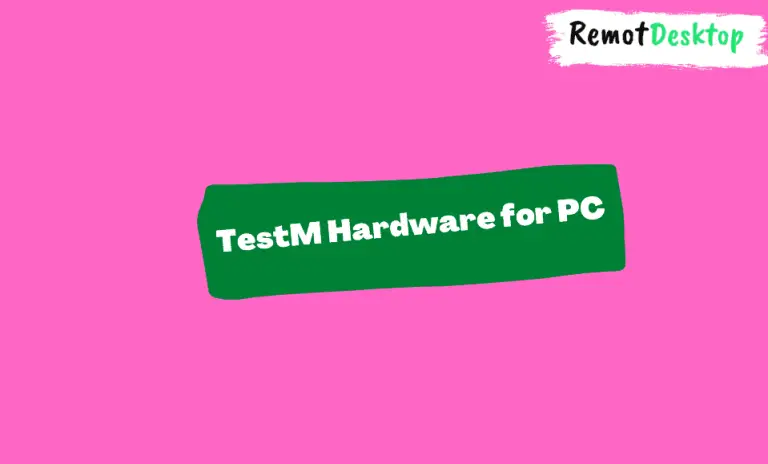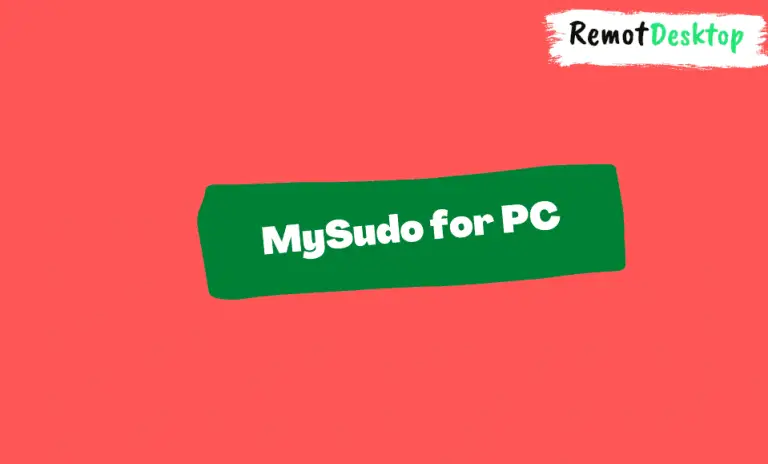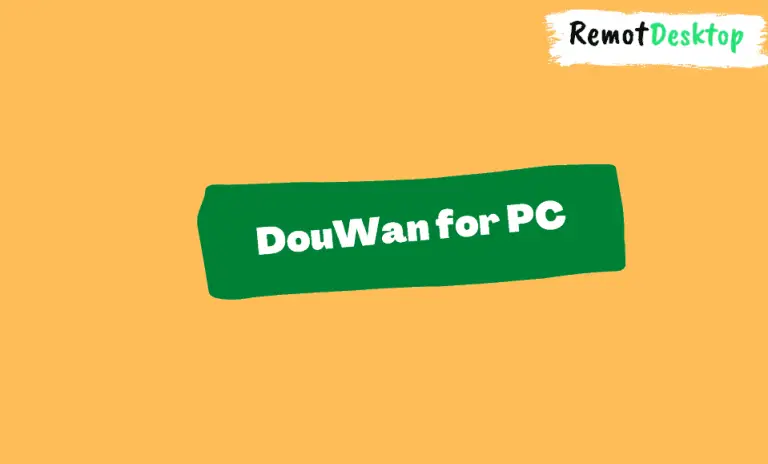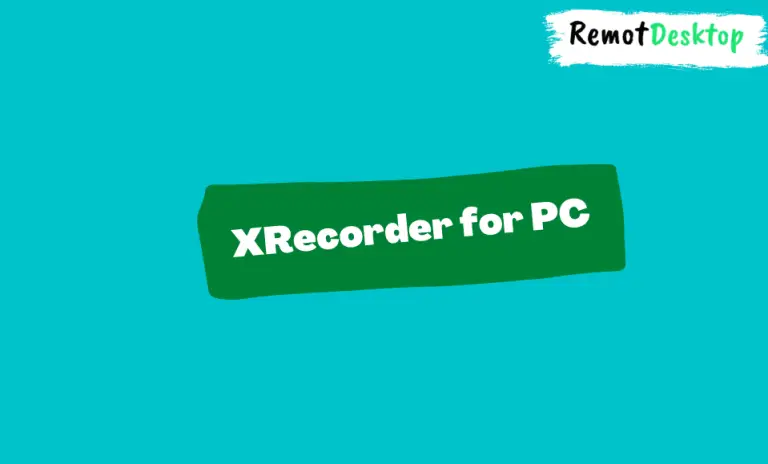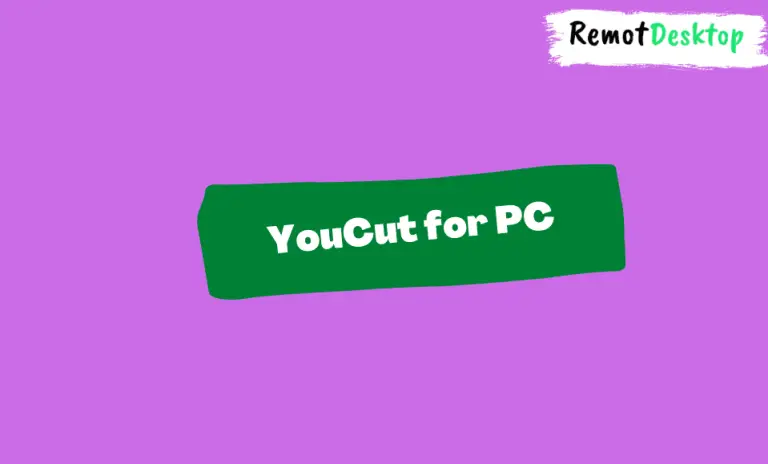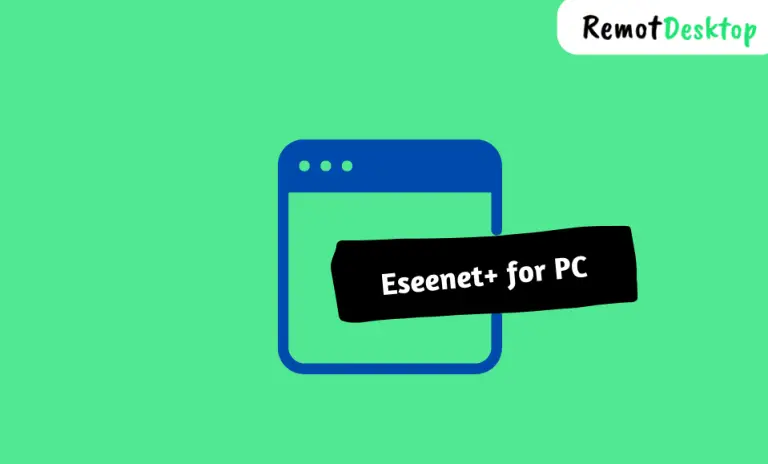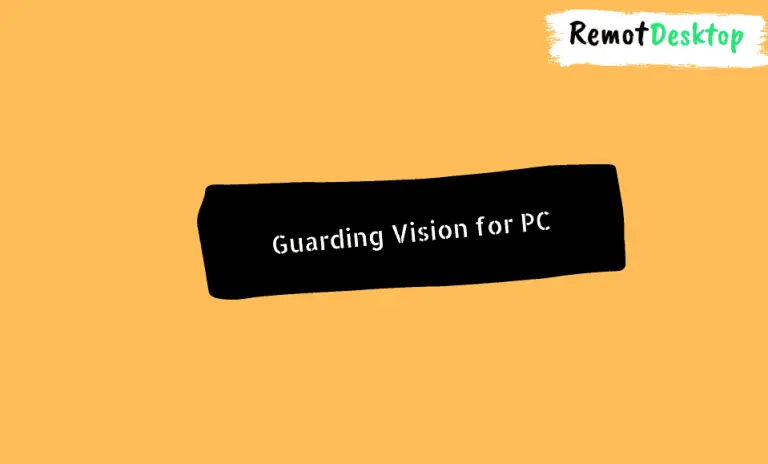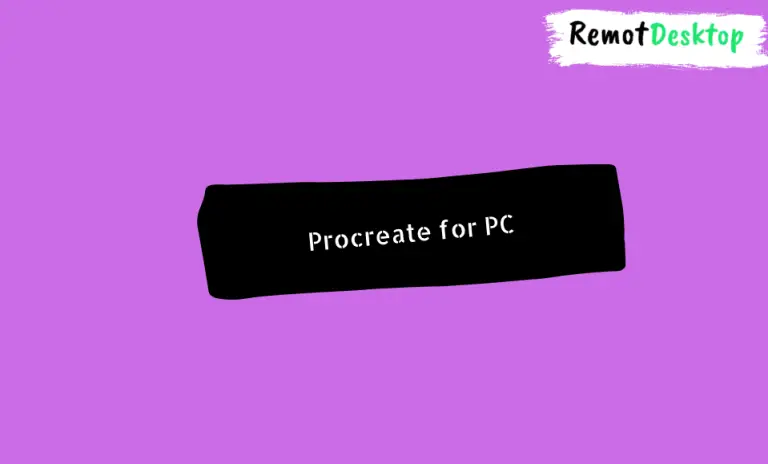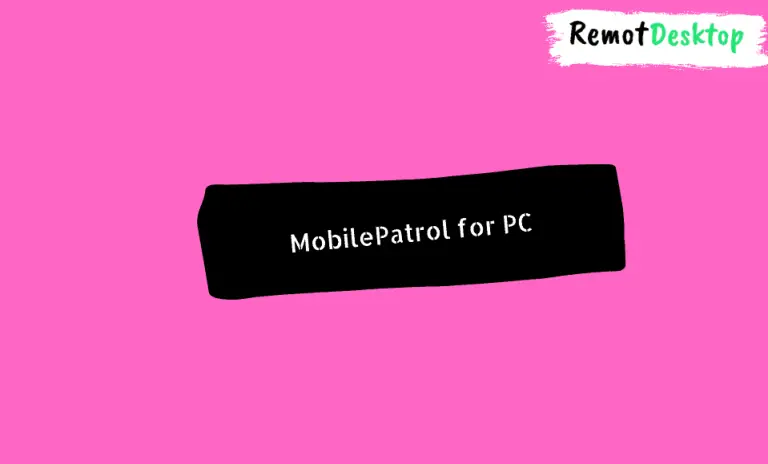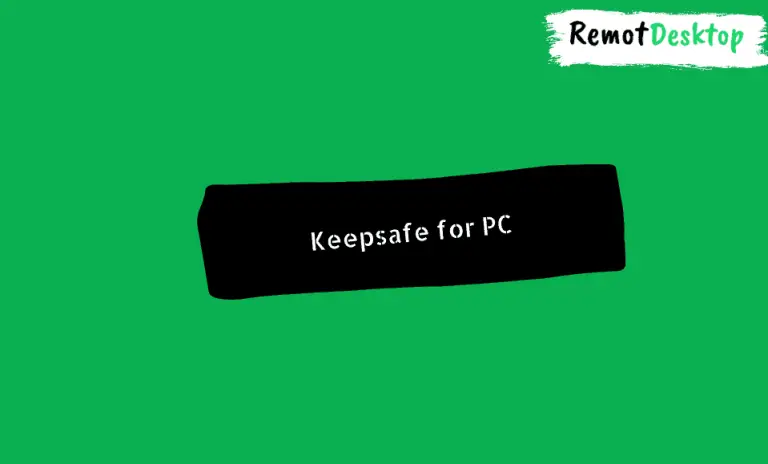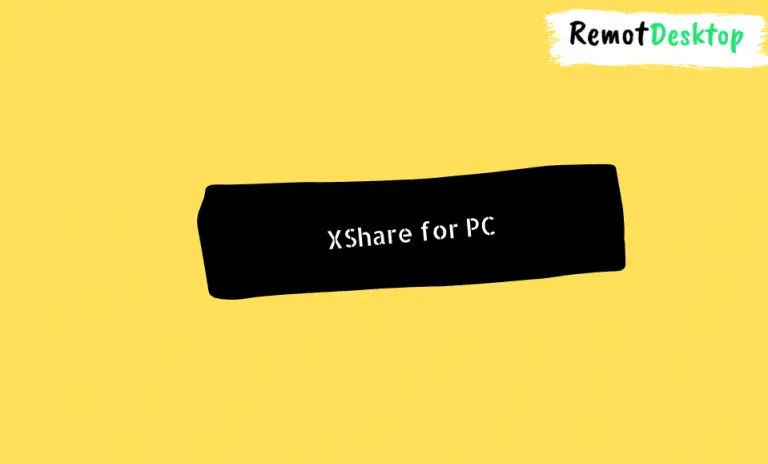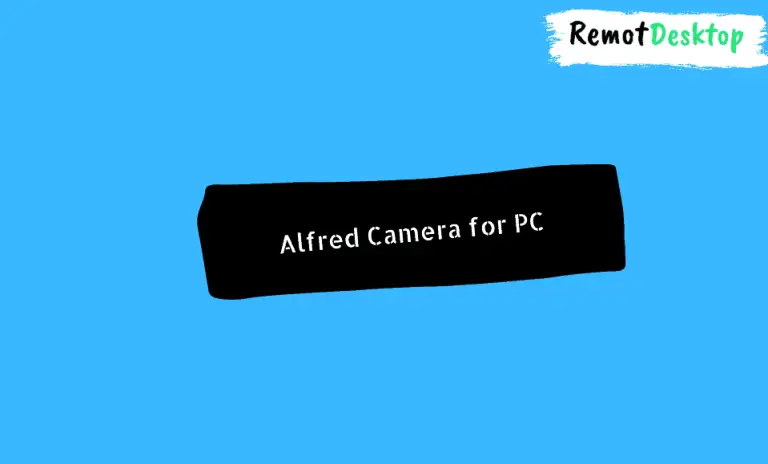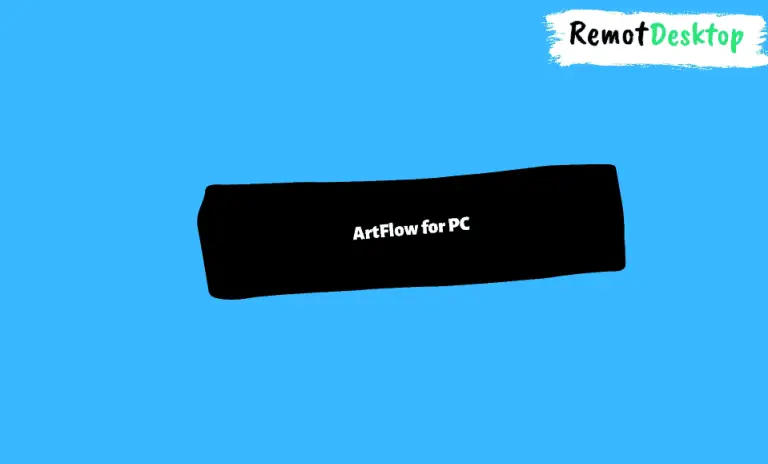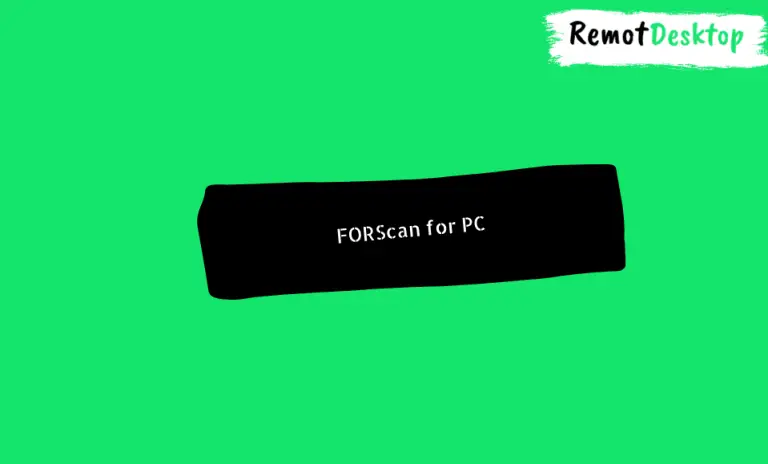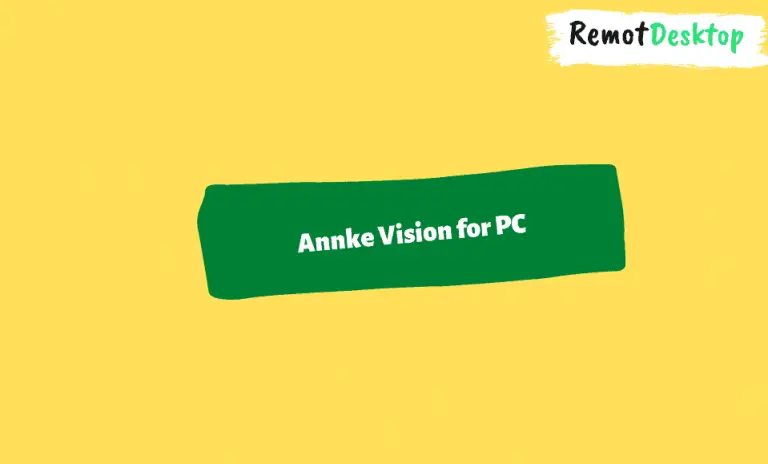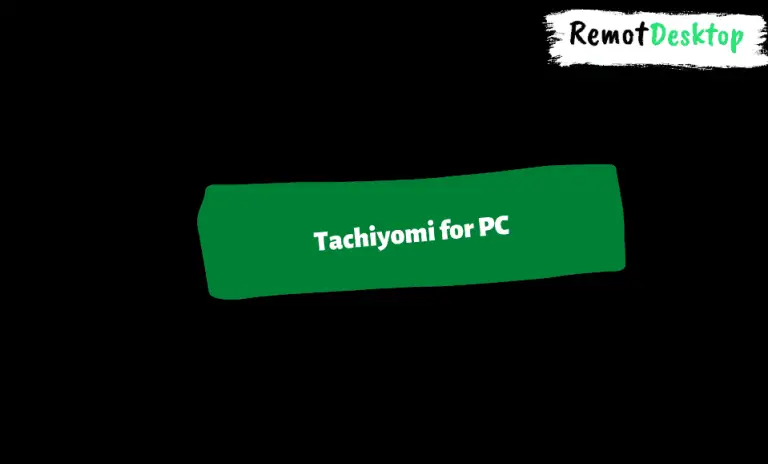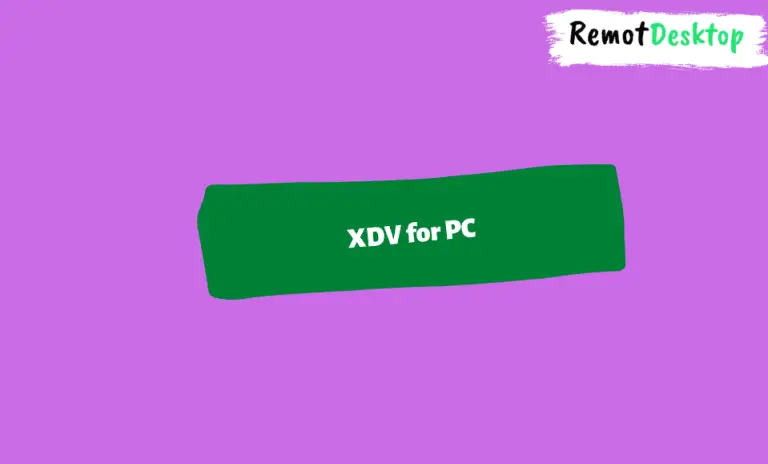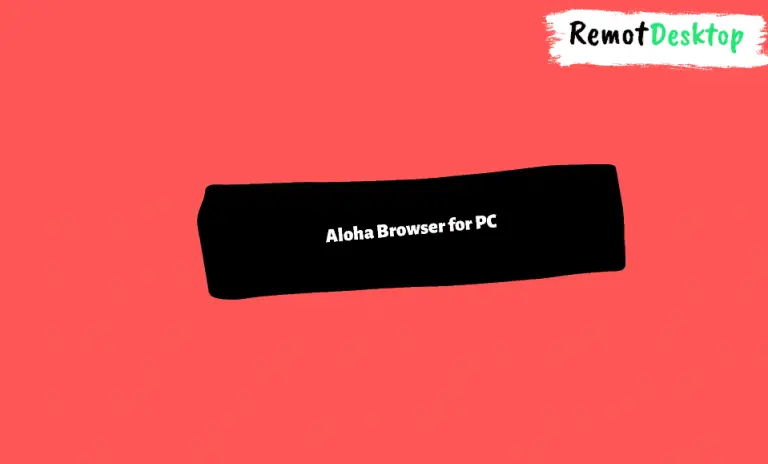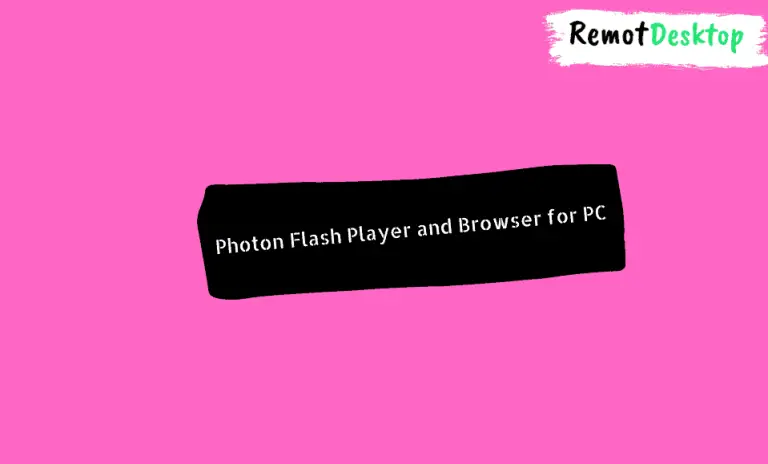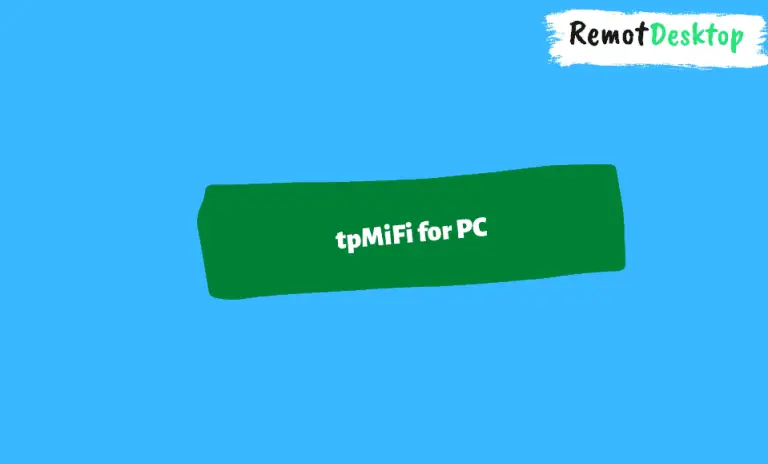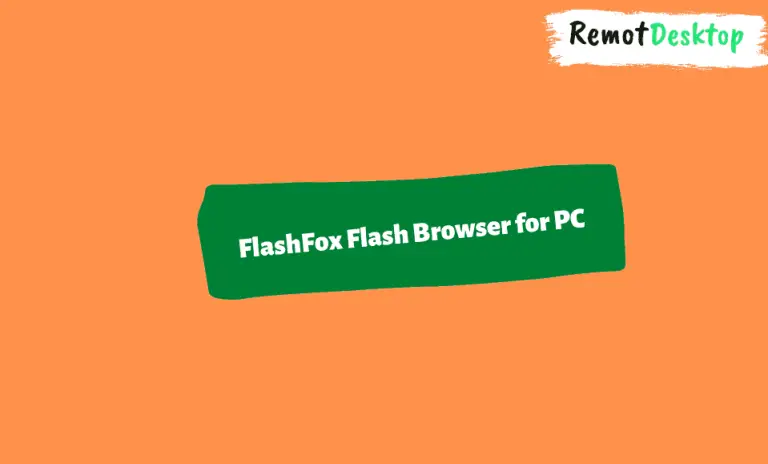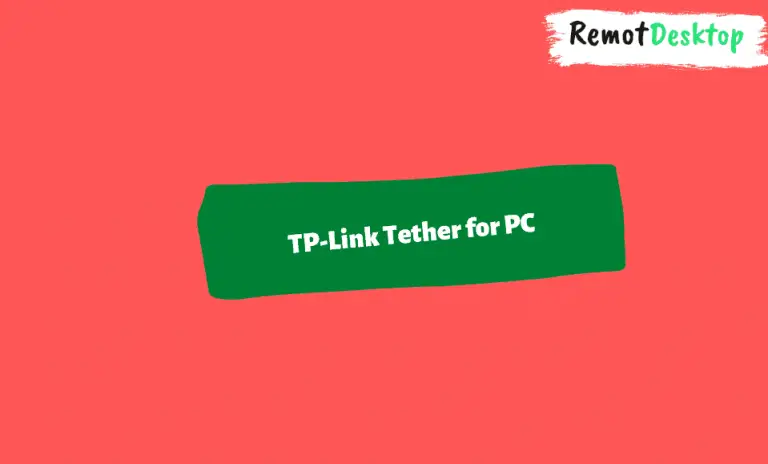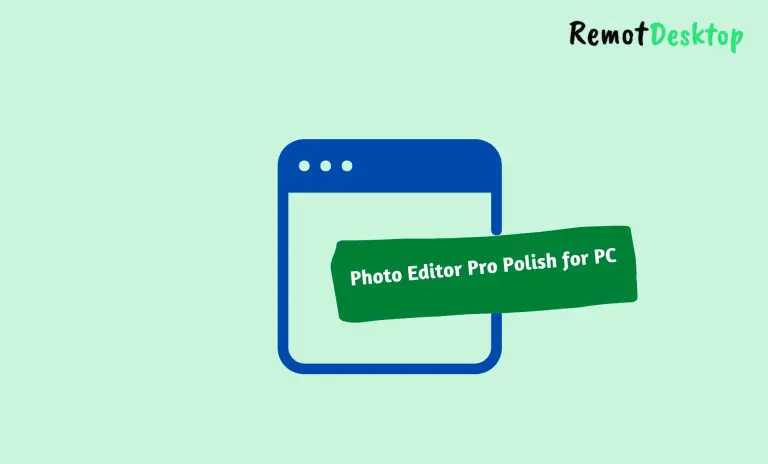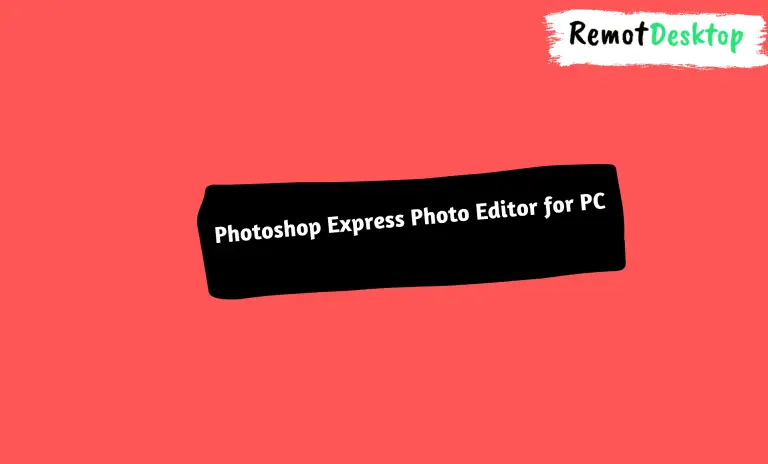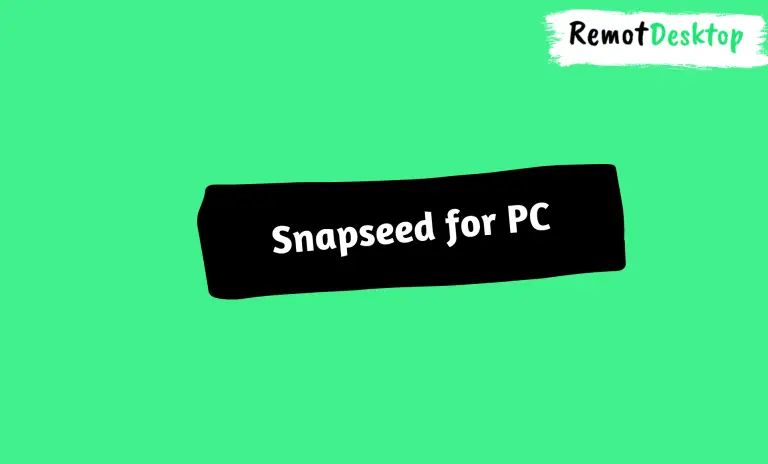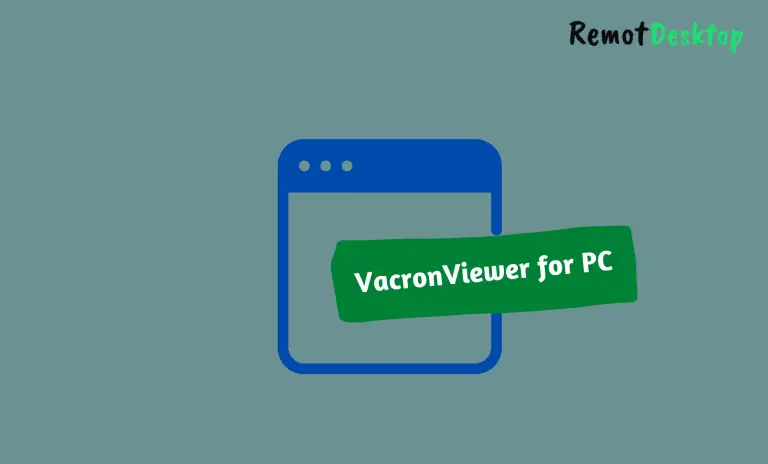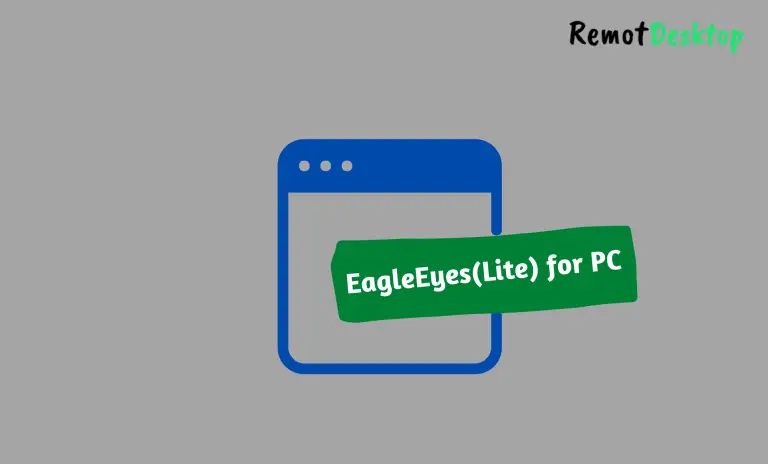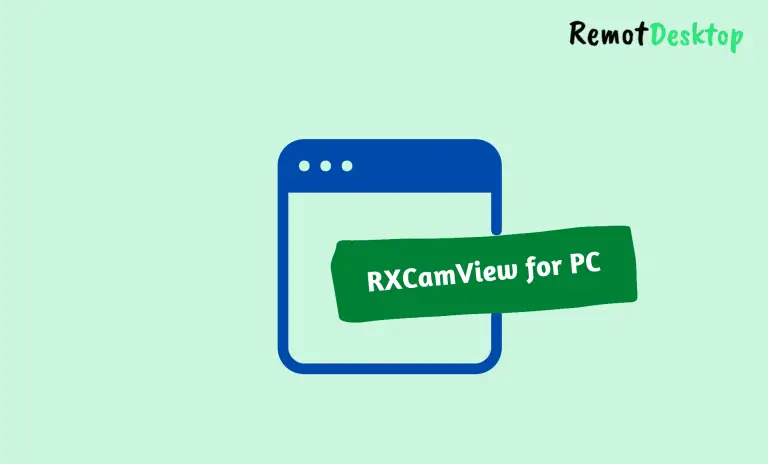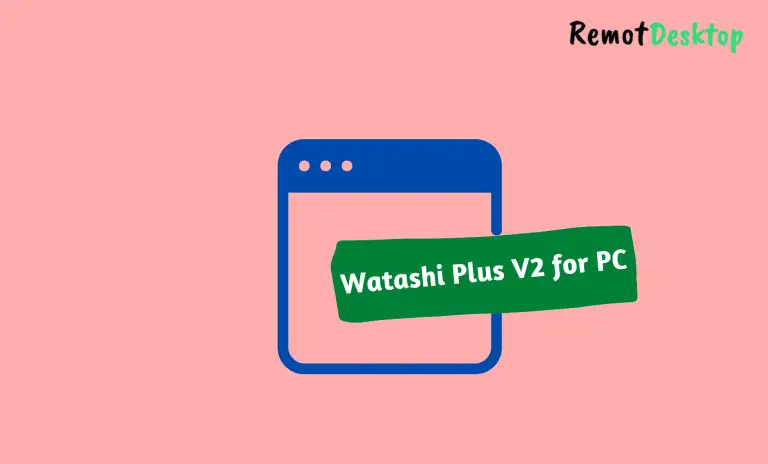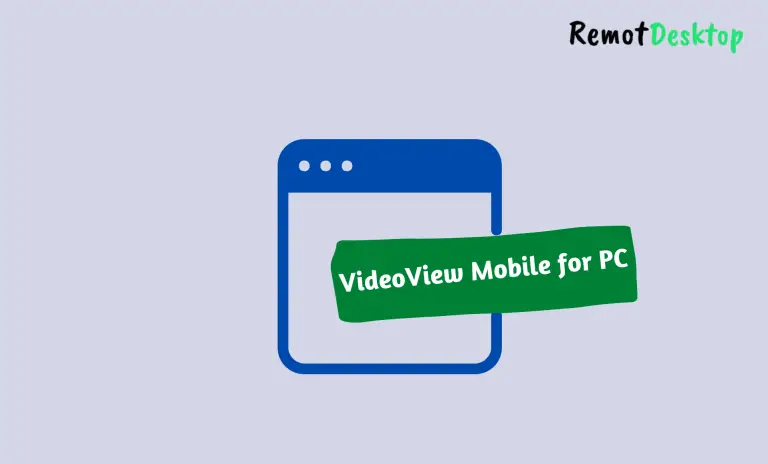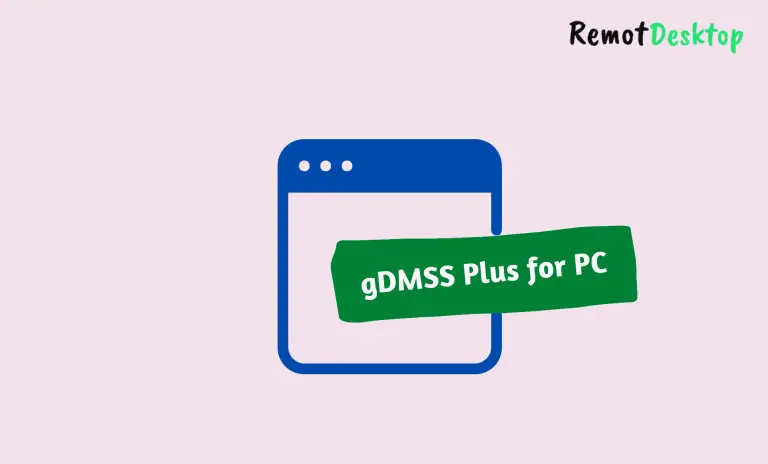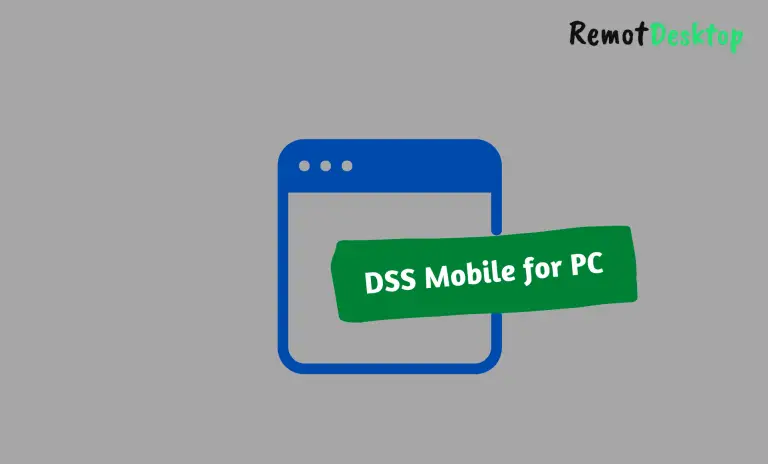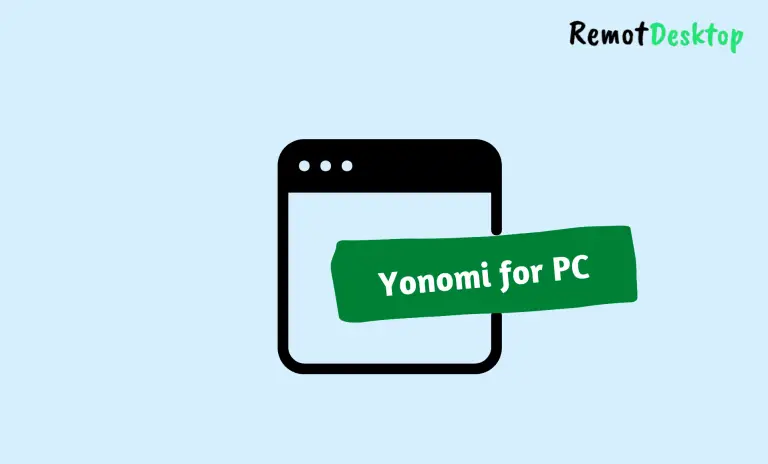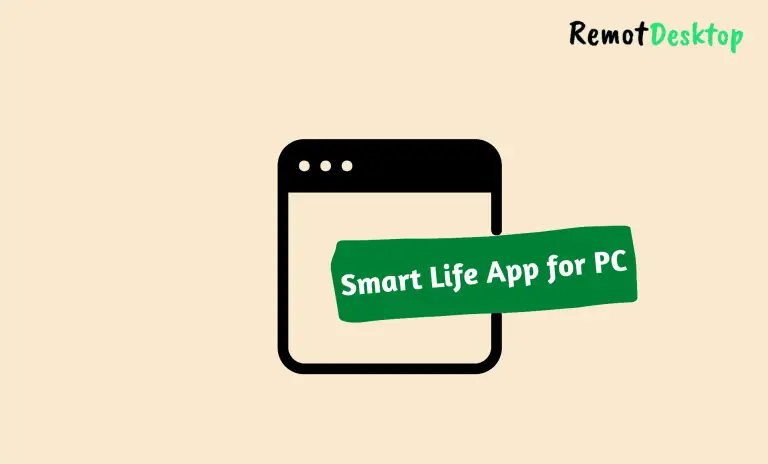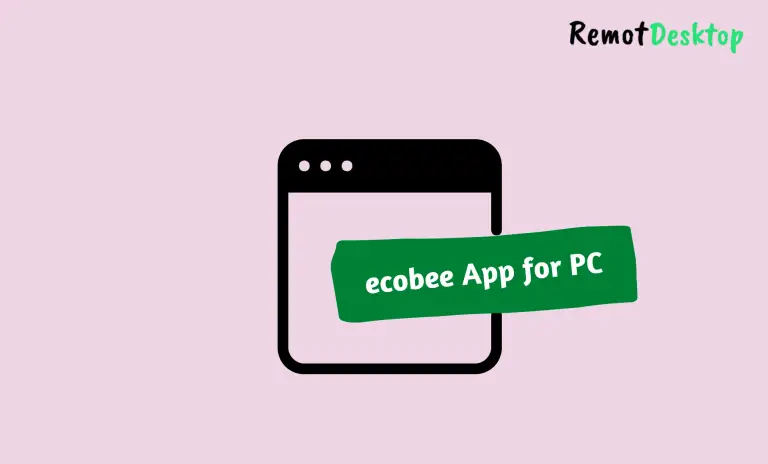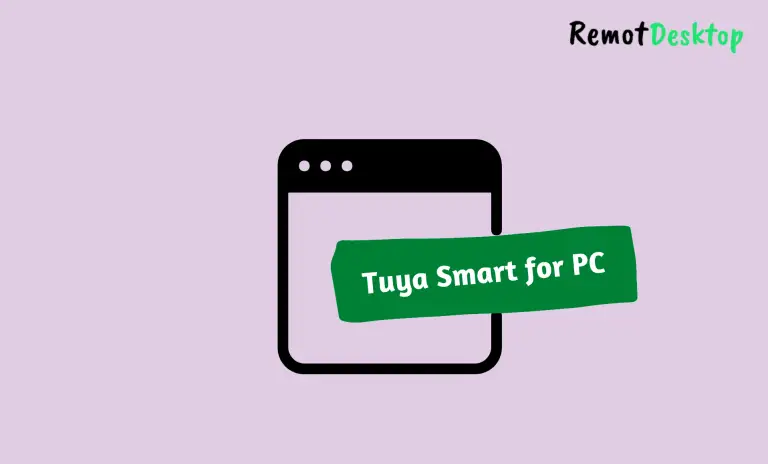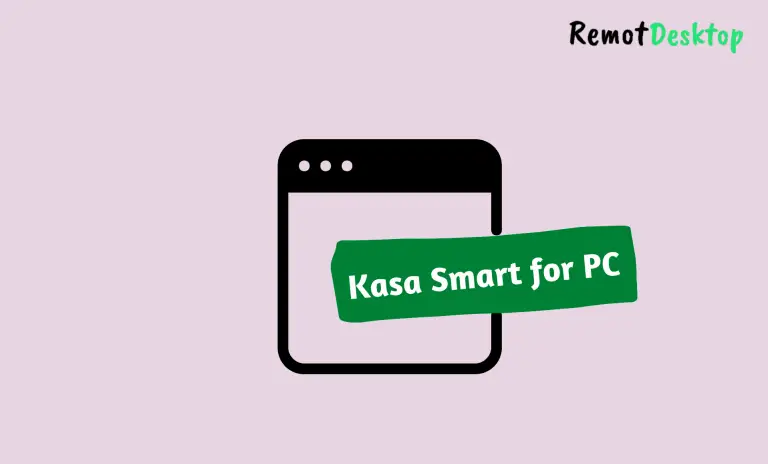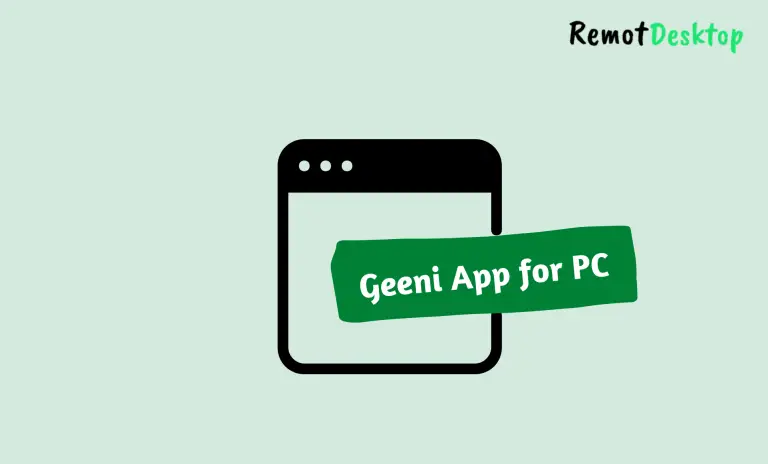Released officially in October 2021, Windows 11 is the latest operating system from Microsoft.
The all new Windows 11 comes with many new features, security enhancements and design changes as well as offer betters performance as compared to its predecessor, Windows 10.
How to get Windows 11?
If your PC meets the minimum hardware requirement set by Microsoft, then you can upgrade to Windows 11 for free. Yes, you heard it right. However, your PC must meet the requirements.
Minimum System Requirements for Windows 11
| Processor | At least Intel i3 or later (1 GHz minimum) |
| Memory | At least 4 GB of RAM |
| Disk Space | At least 64 GB of free space |
| System Firmware | UEFI Secure Boot Capable |
| Trusted Platform Module Version | TPM 2.0 |
If your PC fulfils aforementioned minimum required as set by Microsoft, then hopefully you would have no issue in trying out Windows 11 on your PC.
Can’t make decision about upgrading your PC to Windows 11 or not? We recommend you should, as in case of issues, you can always switch back to Windows 10.
Key New Features of Windows 11
As a major update over Windows 10, many new features are introduced in Windows 11. Some of the most prominent ones include:
All New Start Menu
One of major change in Windows 11 is its center aligned start menu, which is much smaller as compared to Windows 10 menu.
Furthermore, it displays application in live tiles format which changes information and shows most frequently used apps in main menu. To show all the apps, you have to click on “All apps” button at the top right of the menu.
If you right click on any app icon in start menu, you get a pop-up menu with several options such as:
- Move to top
- Unpin from Start
- Run as administrator
- Open file location
- Pin to taskbar
- Uninstall
The start menu in Windows 11 has built-in search option which you can use to search for anything on internet using Bing. But, you can change default start menu search to Google if you like.
Microsoft Teams Integration
Windows 11 is deeply integrated with Microsoft Teams.
By pressing “Windows + C” keyboard shortcut, you get a “Chat with Microsoft Teams” window where you can select the contact to start chat or video conference using Teams.
All New Widgets
Fan of Widgets on Macs? You are for sure going to love the new widgets in Windows 11. They are AI powered and powered by Microsoft Edge. These new widgets are somewhat to widgets on macOS.
To access widget, all you need is to click the Widgets icon which you can find in taskbar. You can edit, add, remove any widget as well as customize its size.
To add a new widget, click on “Add widgets” button.
All New File Explorer
The File Explorer, previously known as Windows Explorer, is revamped with addition of much awaited tabbed view.
Though this File Explorer tabs feature is still in progress and is hidden, you can enable its early preview.
Screen Record Feature
In previous Windows version, users have to opt for 3rd party tools/apps to record screen on their computer. However, this contest ends with Windows 11.
In Windows 11, you can record screen by using Xbox Game Bar or Microsoft PowerPoint.
Troubleshooting Guides
Just like nothing is perfect, Windows 11 is also prone to errors and problems. We have jotted down a few common Windows 11 errors and how to troubleshoot them.
Roll Back and Uninstall a Windows 11 Update
If your Windows 11 PC acting up after installing recent update, then you can undo the update by:
- Opening “Settings” using “Windows + I” key.
- Click on “Recovery” option and then select “Go back to the previous version of Windows 11“.
For detailed instructions, refer to our this guide: How to Uninstall Windows 11 Update
Windows Cannot Complete the Extraction Error
Windows 11 has a built-in file extractor that lets you extract .zip files, as well as you can also compress files with it.
However, it does the basic extraction and compression job, and sometimes you might encounter error messages such as:
Windows cannot complete the extraction.
The destination file could not be created.
If you are getting ‘Windows cannot complete the extraction’ error on your Windows 11 PC, then try downloading a new copy of your file or move it to some other location.
For detailed instructions, refer to this guide: Fix Windows Cannot Complete the Extraction Error
MSVCP140.dll is Missing/Not Found Error
MSVCP140.dll comes pre-installed on Windows 11, however, if it gets corrupted or deleted, you might get errors like this when you try to launch any game or program. This is similar to d3dx9_39.dll which comes pre-installed with DirectX.
Refer to our detailed guide sharing multiple methods to fix MSVCP140.dll not found error on Windows 11.
Not Able to Use External/Second Monitor
Having a dual monitor setup can offer great multitasking benefits and help boost the productivity.
In case your PC that has recently been upgraded to Window 11 is not able to detect second monitor, then you can fix it by force detection of second monitor, updating display drivers or changing the frequency.
Need detailed instructions? Refer to this guide: Easy Methods to Fix Windows 11 Not Detecting Second Monitor
VCRUNTIME140.dll Not Found/Missing Error
VCRUNTIME140.dll is an essential Windows 11 DLL (Dynamic Link Library) file like Msvcr110.dll, but if it gets corrupted, you will get will get error messages such as “VCRUNTIME140.dll is missing from your computer” or “VCRUNTIME140.dll was not found”.
Check this troubleshooting guide to fix it: Fix VCRUNTIME140.dll Not Found Error
Booting to Safe Mode
If your Windows 11 PC is performing unexpectedly, one of the best way to troubleshoot it is by booting it in Safe Mode.
To enter safe mode on your Windows 11, press and hold “Shift Key” and then click “Restart” button from power options. If your PC is unable to boot, you can launch Windows “Automatic Update” feature.
Need detailed instructions? Refer to this guide: Methods to Start Windows 11 in Safe Mode
Taskbar Not Showing
The taskbar not showing/working issue could be caused in Windows 11 due to an issue in any of the related background services or due to problematic Windows update.
Check this troubleshooting guide to fix it: Fix Taskbar Not Showing in Windows 11
Windows couldn’t connect to the printer Error
Getting “Windows couldn’t connect to the printer” Error on your Windows 11 PC when trying to print documents?
To fix it, run printer troubleshooter and check for Windows updates and install them. Additionally, try updating printer drivers and disabling print to PDF option. If the issue still persists, restart the printer spooler service.
Learn more: How to Fix ‘Windows couldn’t connect to the printer” Error on Windows 11
Right Click Context Menu Not Working
Does File Explorer crashes or hangs on your Windows 11 PC when you right click? Here’s how to fix it:
Right-click the Start and click on “Task Manager“. In the Task Manager, search for “Windows Explorer” and right click it. Click on “Restart“ option in the context menu.
For more information, refer to our detailed guide: Methods to Fix Right Click Context Menu Not Working on Windows 11
Intel(R) Wireless-AC 9560 Error
Whenever you encounter this error which has code 10 on your computer running on Windows 11, you won’t be able to access internet through WiFi.
You you ca fix the Intel(R) Wireless-AC 9560 not working error by enabling/disabling your network adapter, using Windows network adapter troubleshooter, turning on the WLAN AutoConfig service or by updating your WiFi network adapter drivers.
Here’s step-by-step guide explaining each step.
IRQL_NOT_LESS_OR_EQUAL Error
IRQL is short for “Interrupt Request Level”, and the error IRQL_NOT_LESS_OR_EQUAL in Windows 11 is memory related. It occurs when a device wants to access a memory address, but finds itself unable to do so.
You can fix it by using Startup Repair and Safe Mode, diagnosing the memory, running SFC Scan, checking the Disk or by scanning your PC for viruses.
Learn more: How to Fix IRQL_NOT_LESS_OR_EQUAL Error
Windows Can’t Communicate with the Device or Resource
When internet is not working properly on your PC and then most probably the Windows built-in troubleshooter states this error “Windows can’t communicate with the device or resource“.
Here’s step by step guide to fix this.
FAULTY_HARDWARE_CORRUPTED_PAGE
The Faulty Hardware Corrupted Page BSOD error occurs on Windows 11 powered computer when data is incorrectly changed during transmission.
There are 5 methods to fix this error:
Learn more: How to Fix FAULTY_HARDWARE_CORRUPTED_PAGE Error
High CPU Usage
Sometimes, you might experience slow performance on your PC due to some apps or processes consuming very high CPU or RAM or Disk.
We have covered detailed guide on some common such processes and apps and how to fix it:
Ethernet doesn’t have a valid IP configuration
Normally, you will received this error when your ethernet connection is not receiving a valid IP address from DHCP. In absence of valid IP address, you will be unable to access the internet.
There are multiple ways to fix this ethernet doesn’t have a valid IP configuration error on Windows 11, such as:
- Restarting Router and Checking Ethernet Cable
- Using Windows Network Troubleshooter
- Flushing Network Configuration
- Updating Network Drivers
- Disabling Fast Boot
Complete guide: How to Fix “Ethernet doesn’t have a valid IP configuration” Error
Tips and Tricks
Windows 11 is very refined operating system with new look, tons of changes, new interface, improved performance and Androids apps compatibility. Want to tweak or customize it? Take a look at our collection of best
Take a look at our Windows 11 tricks and learn the cool things you can do with your PC running on Windows 11.
Change Boot Screen Logo on Windows 11
Bored of Windows 11 default boot screen logo? You can replace it with your favorite custom image.
- Run HackBGRT boot logo changer as administrator in CMD.
- Add the custom image you want to Paint.
- Save the paint file and reboot.
Here’s a step-by-step guide explaining the above steps.
Group Policy Editor (Gpedit.msc) in Windows 11 Home
By default, Windows 11 Home does not have Group Policy Editor, and when you try to open it using “gpedit.msc” in Windows Run, you will get following error:
Windows cannot find ‘gpedit.msc”. Make sure you type the name correctly, and then try again.
Check this guide for detailed instructions to enable gpedit.msc on your computer running on Windows 11 Home edition.
Preview SVG Files
Windows 11 File Explorer has a great feature of showing preview of image when you select items to view as large or extra large icons.
Unfortunately, this feature works with common image file extensions such as PNG, JPG etc and not for SVG files.
Thanks to a utility called PowerToys, you can enable thumbnail previews for SVG files. For a full rundown of the process, check out our detailed guide.
Show File Extensions in File Explorer
Enabling display of file extensions in File Explorer on Windows 11 helps you in easily identifying the file type.
To enable it, open File Explorer. Click on “View” option at top bar in Explorer. Hover mouse on “Show” and select “File name extensions” from the menu.
Learn more about showing file extensions on Windows 11 File Explorer.
Shutdown Windows 11 without Updating
If you don’t want to install updates on your Windows 11 PC when shutting down or restarting it, you can try select only “Shut down” option in start menu or by using power menu or command prompt.
Learn more: How to Shutdown Windows 11 without Updating
Turn off AutoPlay Feature
Just like Windows 10, Windows 11 also has Autoplay feature which detects when you insert removable media drive to your PC and then opens it up in File Explorer.
You can disable this AutoPlay feature by following below steps:
- Opening Settings on your PC from wither start menu or by using “Windows + I” shortcut keys.
- Select “Bluetooth & devices” option in the left panel.
- Select “AutoPlay” in the right sidebar.
- Toggle the switch to “Off” for “Use AutoPlay for all media and devices”.
For detailed instructions with explanation, refer to this guide: Turn off AutoPlay for USB Drive in Windows 11
See Saved WiFi Password
Forgot your WiFi password? Luckily, Windows 11 offers multiple ways to retrieve the saved network passwords.
Depending upon your case, you can see saved WiFi password using Windows Setting or by using Command Prompt.
Remove Arrow from Shortcut Icon
Whenever you create a shortcut for any file or folder on your Windows 11 PC, it has a small arrow on it.
To remove arrows from shortcut icons on your Windows 11 PC without using any third party tool or extension, you need to create new string value in registry editor under CurrentVersion -> Explorer.
Change Font
Tired of default Windows 11 font? Luckily you can change it to any appealing font of your liking.
To change font on Windows 11, open “Settings” and note down the font name you like from “Personalisation -> Available Fonts“. Replace this font name in registry file and that’s it.
For detailed instructions, refer to this guide: How to Change Font in Windows 11
Uninstall McAfee
If your Windows 11 PC is pre-equipped with McAfee antivirus and you want to replace it with some one, then it is recommended to first completely delete McAfee from Windows 11.
To do that, first uninstall McAfee from “Apps & Features” option under Control Panel and then use MCPR to remove its all traces.
Learn more: How to Completely Uninstall McAfee Antivirus on Windows 11 PC
Search for Group Policy Settings
Group Policy Editor (GPEDIT.msc) is administrative tool allowing users change their computer settings, disable access to certain parts of computer or restrict internet access.
Since there are thousands of policy in Group Policy Editor, with each corresponding to specific settings, it will be very hard to manually search for specific policy.
Here’s a detailed guide on how to search for specific policy in Group Policy Editor on Windows 11 PC.
PL2303 (Prolific) Driver
Prolific PL2303 USB to Serial cable basically allow you to use your devices with serial port and connect them to USB ports on your computer.
If you want to use any device to your Windows 11 computer using USB-to-Serial cable, then you must install PL2303 driver.
Learn more: How to Install PL2303 Driver on Windows 11
Uninstall Microsoft Edge
Windows 11 comes with Microsoft Edge as default browser, which is major improvement over Internet Explorer.
If you prefer Chrome over Edge as your default browser for any reason like you have bookmarks or history saved there or you rely too much on Chrome extensions, then it is wise to completely uninstall Edge on your Windows 11 PC to free up some space, cache and memory.
Learn more: How to Completely Uninstall Microsoft Edge in Windows 11
Delete Windows.old Folder
Windows generates a “Windows.old” folder when you upgrade from Windows 10 to Windows 11. This folder contains the data related to the previous version of Windows.
If you are running low on hard disk, or due to some other reason you have decided to get rid of Windows.old folder to free up space, it is totally safe.
Here’s a step-by-step guide on how to delete this folder.
Enable Remote Desktop in Home Edition
If you were using Windows 10 Home Edition, then after upgrade, your Windows 11 will also be Home Edition. One of the major different between Windows 11 Home and Pro addition is the Remote Desktop feature which is missing in former one.
Luckily, with a little workaround, you can enable Remote Desktop on Windows 11 Home.
Learn more: How to Enable Remote Desktop in Windows 11 Home
Final Thoughts
Overall, Windows 11 is an excellent operating system with great design, offers amazing PC gaming performance, tightened security controls as well as can run Android apps and games.
So if you have a decent PC running on Windows 10, we highly recommend that you update it to Windows 11, as it is free upgrade and you have nothing to lose.