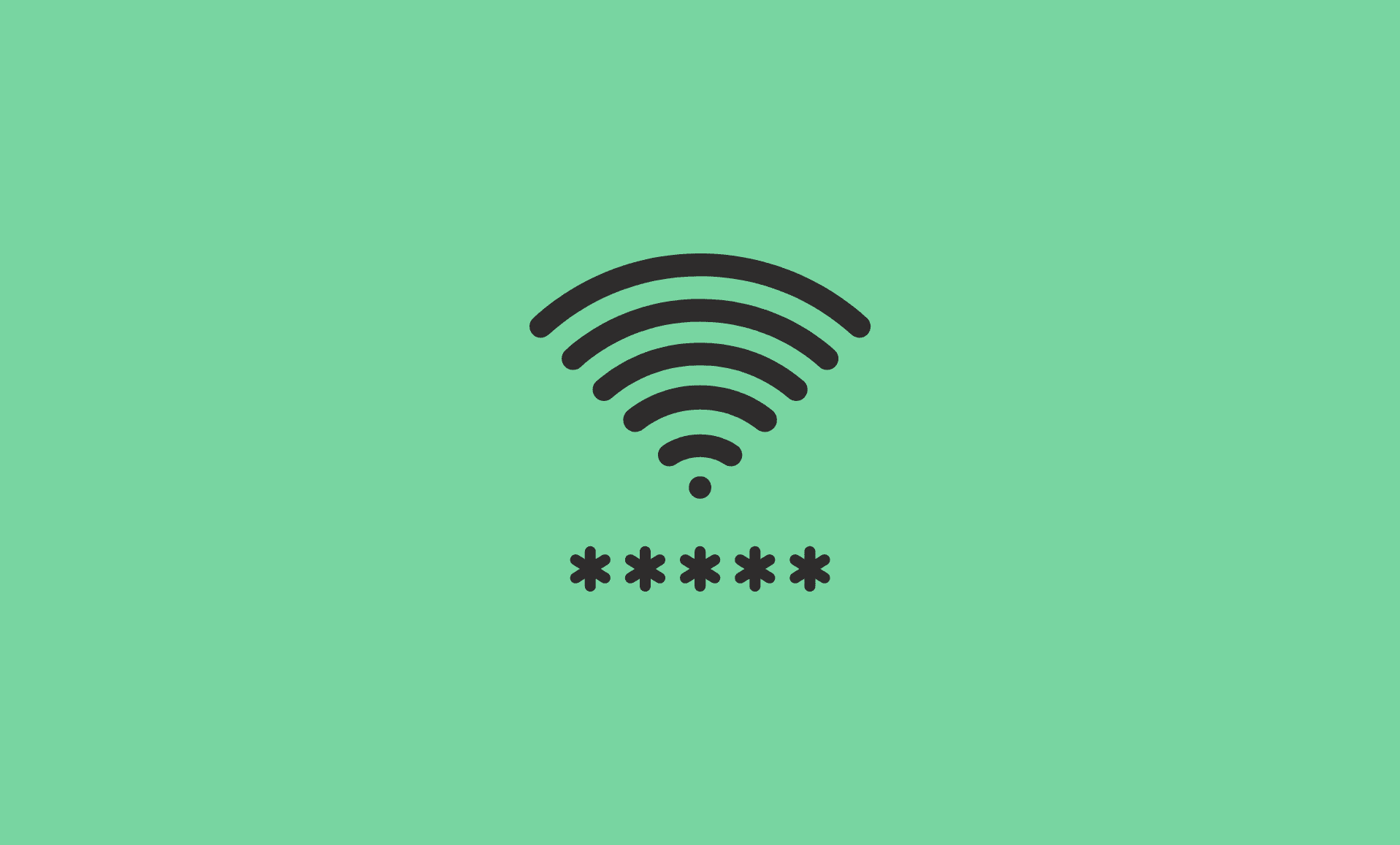Many times, you come across situation when someone asks you about your WiFi network password, and you do not remember the password. Or, you might want to connect your other devices to the same wireless network your Windows 11 PC is connected to.
Whatever the reason maybe, good news is that Windows 11 allow you find your saved network WiFi password in two ways.
Method # 1: Using Windows Setting
Open Windows 11 Settings by pressing “Windows Key + I” keys on keyboard. Choose “Network & Internet”. Select “Advanced network settings”.
Under “Related settings” section, click on “More network adapter options”.
A new window will open where you will see your wireless adapter. Right click on your WiFi adapter and click on “Status” option.
In the “Wi-Fi Status” that opens, click on “Wireless Properties” button. Select “Security” tab.
Under “Network security key”, you will see your password which will be hidden. Check the “Show characters” box below to reveal the password.
Please note that this method only works for getting the Wi-Fi password for network you are currently connected to.
In other words, you cannot see the password for saved networks in Windows 11 from Settings. For that, you have to follow the second PowerShell or CMD method.
Method # 2: Using CMD
To see the password for saved Wi-Fi networks, you need to use CMD or PowerShell in Windows 11.
Open Start. Right click on “Command Prompt” and select “Run as an Administrator”.
Type the following command in CMD and hit Enter:
netsh wlan show profiles
This will show all the WiFi networks that you have connected too once and opted for “save network” option.
Note down the name of the network you want to see WiFi password for from the list.
Now type following command in CMD and hit Enter:
netsh wlan show profiles name=“WiFi-Network” key=clear
Replace WiFi-Network with the name of network you want to see the saved password for. For example, say the WiFi name is My WiFi (without commas), then the command will be:
netsh wlan show profiles name=“My Wifi” key=clear
When you hit Enter, you will the network details with its password written next to “Key Content”.
Conclusion
To summarise, Yes, you can reveal the saved WiFi network password in Windows 11. Depending upon your case, you can do so by either using Windows Setting or by using Command Prompt.
That is it! We hope you found this guide useful.