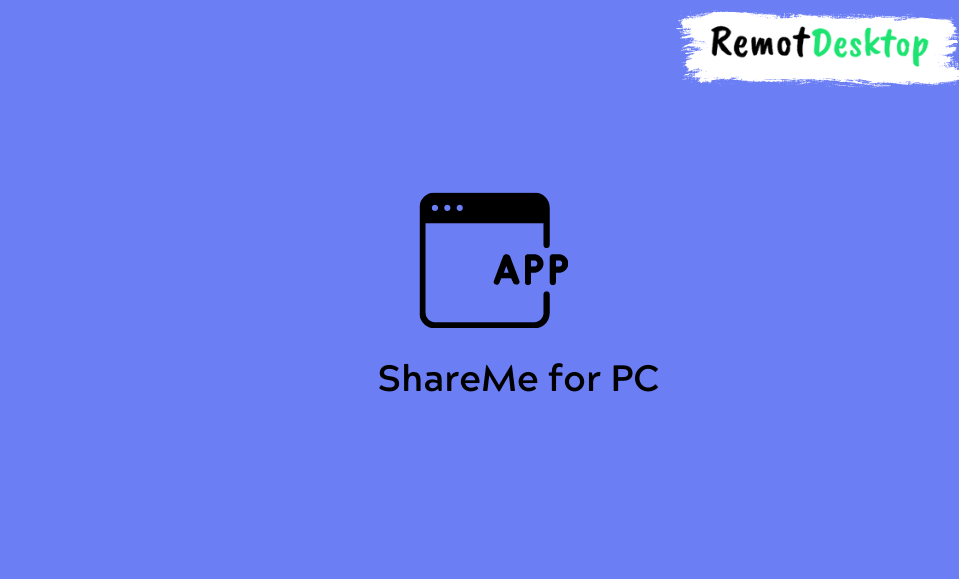Are you looking for ways to install ShareMe on your Windows 10 or Windows 11 PC? This guide is for you!
This article explains various easy methods to install and use ShareMe app on your Windows 10 or Windows 11 PC.
ShareMe for PC
Here are the 3 methods to download and install ShareMe on Windows 10/11:
1. Install ShareMe Using BlueStacks
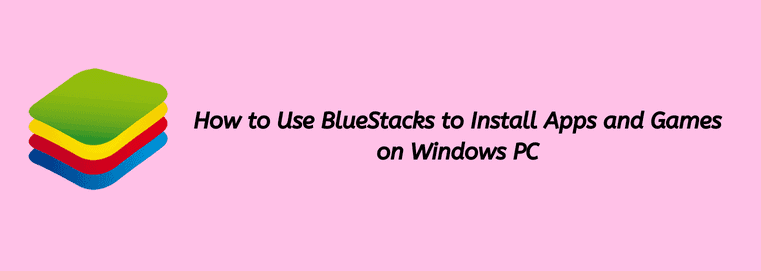
To install ShareMe on your PC using BlueStacks, follow these steps:
Step 1: Download the latest version of BlueStacks.
Step 2: After installation, launch BlueStacks. On its first launch, you will be asked to log in to your Google PlayStore account.
Step 3: After completing the sign-in process, launch PlayStore inside Bluestack.
Step 4: Click on the search icon in the top right and type “ShareMe”.
Step 5: Select the official ShareMe in the search results and then click the “Install” button.
Step 6: Wait till the downloading and installation of ShareMe for PC is completed.
Step 7: Once done, go back to the home screen and click the ShareMe icon to launch it.
2. Install ShareMe Using LDPlayer
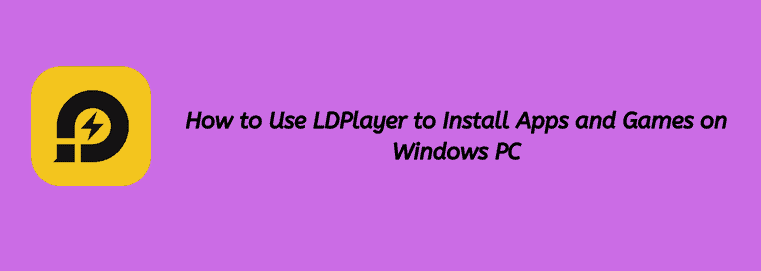
LDPlayer is another free Android emulator that lets you enjoy Android apps on your PC. To install ShareMe using LDPlayer, follow the below-mentioned steps:
Step 1: First, download and install the latest version of the LDPlayer emulator.
Step 2: Launch LDPlayer and open the “System Apps” folder.
Step 3: Click on Play Store to open it and then log in to your Google account.
Step 4: Inside Play Store, type “ShareMe” in the search field, and then select the official ShareMe from the search results. Click on the “Install” button to begin the downloading and installation process.
Step 5: When ShareMe is successfully installed, go back to the LDPlayer home screen and click on the ShareMe icon to launch it.
3. Install ShareMe Using Noxplayer
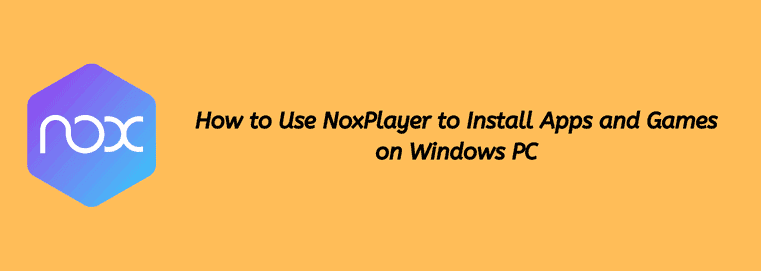
If you are having issues with BlueStacks or LDPlayer, you can still install ShareMe on your Windows 11/10 computer using Noxplayer.
Here’s how:
Step 1: Download the latest version of the Noxplayer Android emulator and install it.
Step 2: Launch the Noxplayer on your Windows PC and open PlayStore.
Step 3: Click on the search icon in PlayStore, type “ShareMe” and hit Enter.
Step 4: Click on the “Install” button. Wait till ShareMe is installed.
Step 5: Once installation is completed, click on the ShareMe icon on the home screen to open it.
About ShareMe
ShareMe is a file sharing app that doesn’t even require internet. You simply have to connect the devices and then initiate the transfer.
The app is easy to use and it has support for over 70 languages. ShareMe is a simple that gets the job done wonderfully. It has over 1 billion downloads on Google Play with a rating of 4.4.
Conclusion
If you are looking for a sharing app, give ShareMe a try!
Though it is an Android app, by following the above-mentioned methods, you can easily install ShareMe on your computer running on Windows 10 or Windows 11.