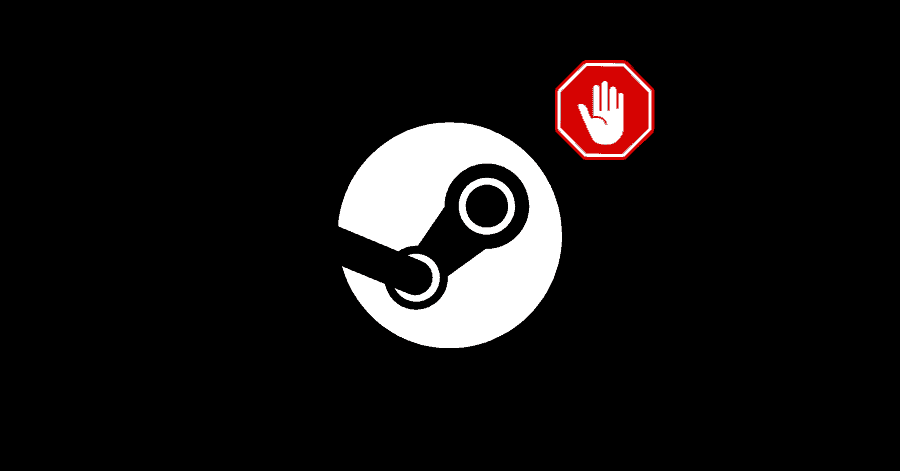The issue of Steam not opening could be due to various reasons, like Steam running in the background, Steam not having administrative privileges or due to Firewall’s contention etc. In this guide, we have covered potential solutions in regards to this issue.
Note: If you are using Razer Tartarus Pro or any other Razer hardware, you need to unplug it and then launch Steam. This issue has been reported by multiple users and this fixed it for them.
Fix 1. Rebooting your PC:
The first thing you should do is to just restart your PC. It might fix the issue of Steam process running in the background. Launch Steam after restarting your PC.
Fix 2. Terminate Stam process from the Task Manager:
When an app is already running in the background, or it hasn’t been closed properly due to some reason, it may lead to this issue. To fix this:
- Right-click Start Menu and open Task Manager.
- Right-click Steam and select ‘End Task‘.
To do this via Command Prompt, follow these steps:
- Open Start Menu and type ‘cmd‘. Right-click it to run as administrator.
- Type the following command and hit Enter:
taskkill /f /IM “steam.exe” - Launch Steam after this.
Fix 3. Launch Steam as Administrator:
- Right-click Steam from the Desktop/Start Menu and select Properties.
- Head to the Compatibility tab and check the ‘Run this program as an administrator‘ option.
- Click on Apply and OK to save the changes.
- Run Steam again.
Fix 4. Getting rid of the Beta File:
If you are using the beta version, it might be the cause for this issue. Deleting the beta file could resolve this issue, in this case.
- Right-click Steam from the Desktop/Start Menu and select ‘Open file location‘.
- Open package folder, right-click the beta file and Delete it.
- Launch Steam and see if the issue has been fixed or not.
Fix 5. Deleting Steam App Cache:
The Appcache stores frequently used data to improve performance. Such issues could be caused by the cache in case it gets corrupted.
- Right-click Steam from the Desktop/Start Menu and select ‘Open file location‘.
- Right-click the ‘appcache‘ folder and select ‘Delete’.
- Launch Steam again.
Fix 6. Temporarily Disabling the Firewall:
In some instances, firewall might block an app. In this case, disabling it temporarily could solve the issue.
- Open Start menu and type ‘Control Panel‘.
- Go to ‘System and Security‘ and then open Windows Defender Firewall.
- From the left-pane, select the ‘Allow an app or feature through Windows Defender Firewall‘.
- Click on ‘Change settings‘ at the top.
- Make sure the ‘Private‘ and ‘Public‘ boxes in front of Steam are checked.
- Click on OK to save the changes and then launch Steam.
Fix 7. Reinstalling Steam:
Before proceeding with the reinstallation of Steam, make sure to create a backup of the Steamapps folder. It is located here:
C:\Program Files (x86)\Steam\steamapps
- Press Windows Key + R to open Windows Run. Type ‘appwiz.cpl‘ and hit Enter.
- Right-click Steam and select ‘Uninstall‘.
- Head to Steam’s official site, download and install it again.
- After the installation, place the steamapps folder back in its location (C:\Program Files (x86)\Steam).