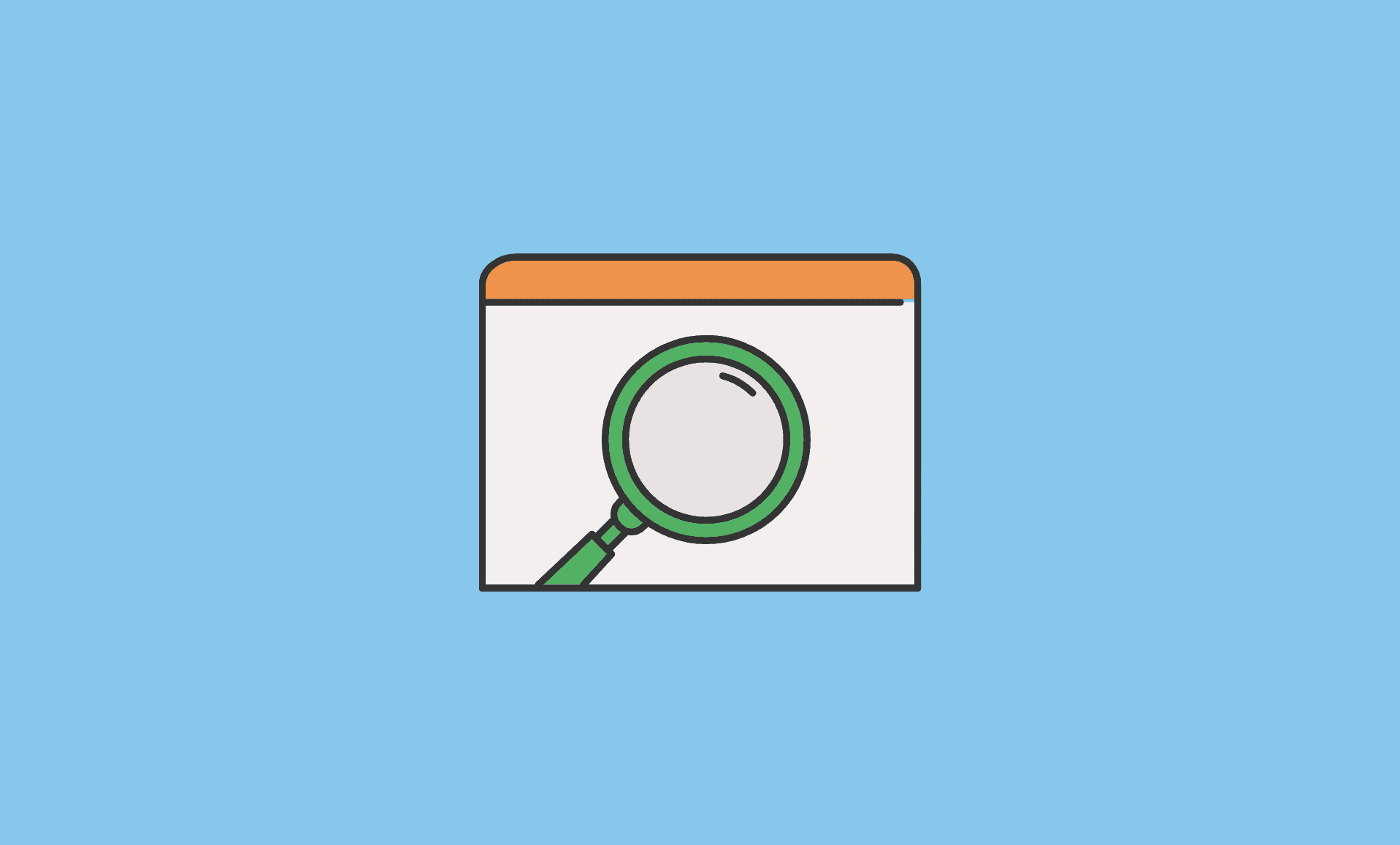Group Policy Editor (GPEDIT.msc) is administrative tool allowing users change their computer settings, disable access to certain parts of computer or restrict internet access.
Since there are thousands of policy in Group Policy Editor, with each corresponding to specific settings, it will be very hard to manually search for specific policy.
In this guide, you will learn 2 methods to search for specific policies in Group Policy Editor on Windows 11:
Note: If you are using Windows 11 Home Edition, then you will need to enable gpedit.msc as it is not enabled by default.
Method # 1: Using Group Policy Search Web
There is an website called Group Policy Search which is updated and maintained by Microsoft itself, and it contains list of all the policies.
So to search for a policy, type its phrase or keyboard in the search box and hit Enter.
For example, if you want to search for a Group Policy for changing screen saver settings, type “Screen Saver” in search and hit Enter. It will return you with different policies that are related to screen saver.
The most amazing feature of this official database is that not only does it tells you specific policy name, but also explains it in details. So if you are new to Group Policies, this is great resource to learn about it.
Method # 2: Using Filters Options in Group Policy Editor
Open Group Policy Editor by opening Windows Run using “Windows + R” key, and typing gpedit.msc there.
In the left panel, expand “Computer Configuration” settings. Right click on “Administrative Templates”. Select “Filter Options” in the context menu.
In the next window that opens, select the type of policy you want to search for.
We recommend that you select “Yes” from dropdown for all three settings which are Manager, Configured and Commented.
Check “Enable Keywords Filters” field.
In the “Filter for word(s)” field, type your keyword. If you want to search for policies for Microsoft Office, type “Office” and check all options next to “Within”.
Under “Select the desired platform and application filter(s):”, check Windows 11.
Click on “OK” to perform the search.
Now the Group Policy Editor will show all the policies which are related to changing Microsoft Office settings.
Conclusion
So that is it people. We hope that by using either of the above mentioned methods, you will be able to search for specific setting in Group Policy Editor that you were looking for.