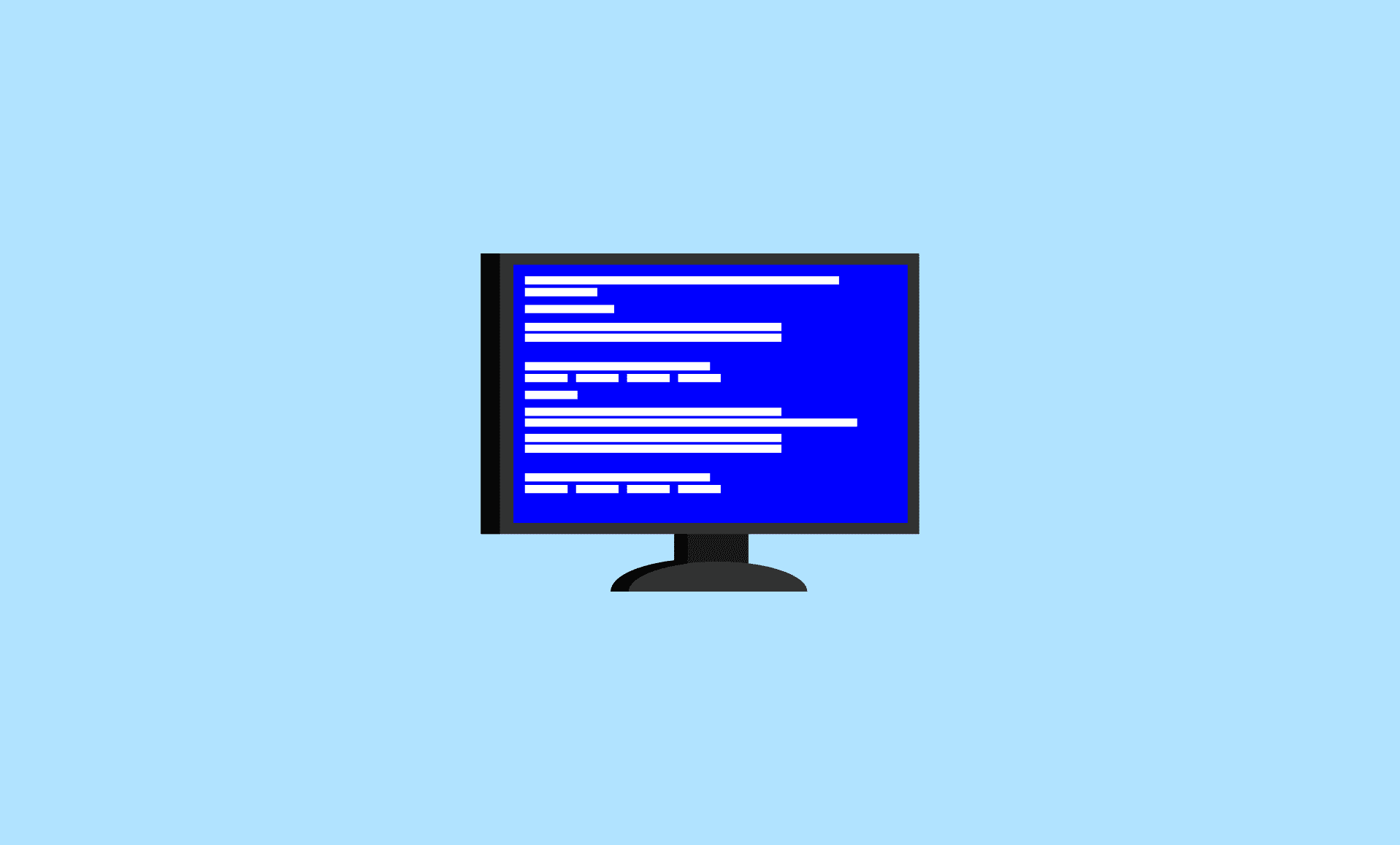The Faulty Hardware Corrupted Page BSOD error occurs on Windows 11 powered computer when data is incorrectly changed during transmission.
There are about 5 methods to fix this error:
Before trying any of the fixes below, restart your computer. Simply, turning your PC on and off can fix many problems.
Method # 1: Disable Fast Startup
Turning off Windows 11 fast startup feature has fixed the problem for some users.
Basically Fast Startup speeds up Windows 11 startup which may cause the issue because the drivers and programs may not have enough time to properly load.
To disable fast startup in Windows 11, follow below-steps:
Step 1: Press the Windows Key + R to bring up the run dialog box. Type in control and press Enter.
Step 2: In Control Panel, look for “Power Options” and click on it. In the left pane, select “Choose what the power buttons do“.
Step 3: Click the “Change settings that are currently unavailable” and then under the “Shutdown Settings“, uncheck the “Turn on Fast Startup (Recommended)“.
Step 4: Click the “Save Changes” button to save the changes and restart your computer to check if the error has been fixed.
Method 2: Run SFC Scan
System File Check (SFC) is a Windows tool that checks your Windows installation files for errors. This error may also be caused by corrupted system files.
But before running the SFC scan, we should make sure that it is functioning properly. For that we use DISM (Deployment Image Servicing and Management) tool.
Step 1: Open Start Menu and search for “Command Prompt“. Right click on it and select “Run as Administrator“.
Step 2: In the Command Prompt, enter the following command:
DISM /online /cleanup-image /restorehealth
This process may take some time, depending on your computer, to finish execution.
Step 3: When the above command finishes execution, enter the following command to perform the SFC scan:
sfc /scannow
When the scan completes, restart your computer and check if the error is fixed.
Method 3: Run CHKDSK
Much like an SFC scan, CHKDSK is a Windows tool which is used to verify the integrity of Windows files.
However, it scans the whole drive for errors, not just Windows files. It is a very straightforward way of scanning a drive for errors.
Step 1: Open Start Menu and search for “Command Prompt”. Right click on it and select “Run as Administrator“.
Step 2: In the Command Prompt, enter the following command:
chkdsk /r
This will scan your drive for any errors and fix them.
Method 4: Update Drivers
If the issue is being caused by drivers, you can update the driver to fix the problem.
Step 1: Bring up the run dialog box by pressing the Windows Key + R. Type in devmgmt.msc and press Enter.
Step 2: Scan the list of drivers for drivers with the error icon. If you find one, right click on it and select “Update Driver” from the list.
Step 3: Now, select the “Search Automatically for Drivers” option and Windows will search the internet for the relevant drivers and install them.
Once the driver is installed, restart your computer.
Method # 5: Check your PC Hardware
As the error is related to hardware, make sure that your hardware is properly connected.
Remove any accumulated dust in your PC and double check the connections.
Also remove RAM, clean the RAM and the ports and then properly connect the RAM.
Conclusion
There are several reasons for this problem. If it is caused because of failing hardware, especially RAM then you will have to replace it.
So there you go folks! We hope you find the above methods useful to fix FAULTY_HARDWARE_CORRUPTED_PAGE error in Windows 11.