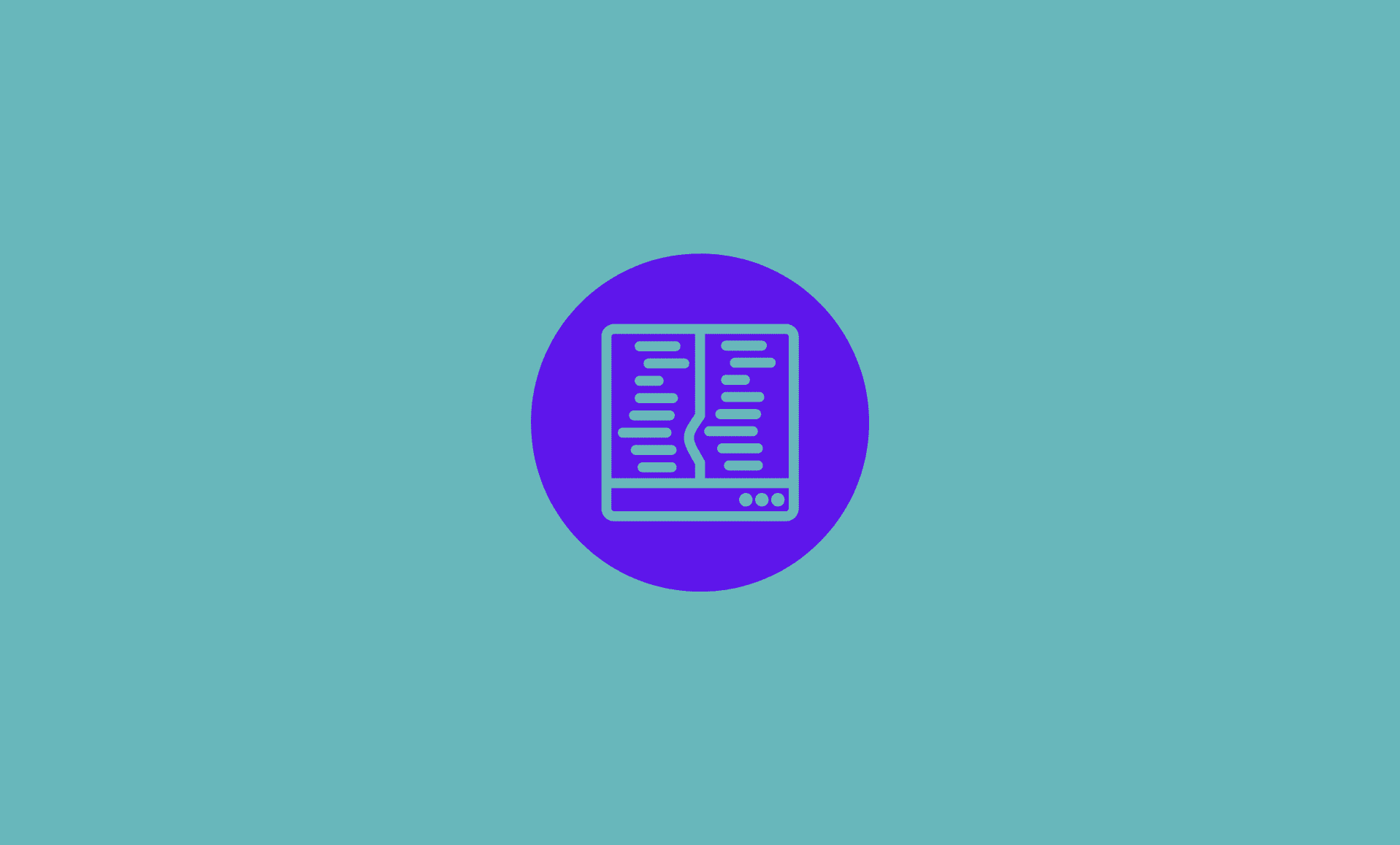Group Policy Editor is very handy utility that allow users to tweak many Windows 11 settings by changing registry values.
Unfortunately, by default, Windows 11 Home does not have Group Policy Editor, and when you try to open it using “gpedit.msc” in Windows Run, you will get following error:
Windows cannot find ‘gpedit.msc”. Make sure you type the name correctly, and then try again.
Good news is you can easily enable Group Policy Editor on your Windows 11 Home PC.
Here are the steps to follow to enable it:
Also Check: Enable Remote Desktop in Windows 11 Home
Step 1. Create NotePad File
Open NotePad on your computer. You can open it from Start Menu.
Paste the following code in NotePad:
@echo off
pushd "%~dp0"
dir /b %SystemRoot%\servicing\Packages\Microsoft-Windows-GroupPolicy-ClientExtensions-Package~3*.mum >List.txt
dir /b %SystemRoot%\servicing\Packages\Microsoft-Windows-GroupPolicy-ClientTools-Package~3*.mum >>List.txt
for /f %%i in ('findstr /i . List.txt 2^>nul') do dism /online /norestart /add-package:"%SystemRoot%\servicing\Packages\%%i"
pause
Click on “File” in Notepad. Select “Save as”. Save the file as W11_gpedit.bat on your desktop.
Step 2: Launch BAT File
Now right click on the W11_gpedit.bat file you just created. Select “Run as an administrator” option from context menu.
This will launch CMD where this script will execute. Once it is completed, you will get a message “Press any key to continue…”.
Press any key to close the CMD.
Step 3: Open GPEDIT.MSC using Run
To confirm that Group Policy Editor has successfully been enabled, open Run using “Windows + R” keys on keyboard.
Type gpedit.msc and hit Enter. This will open up Local Group Policy Editor on your Windows 11 Home PC.
That is it. We hope that using this guide, you will be able to enable gpedit.msc on your computer running on Windows 11 Home edition.