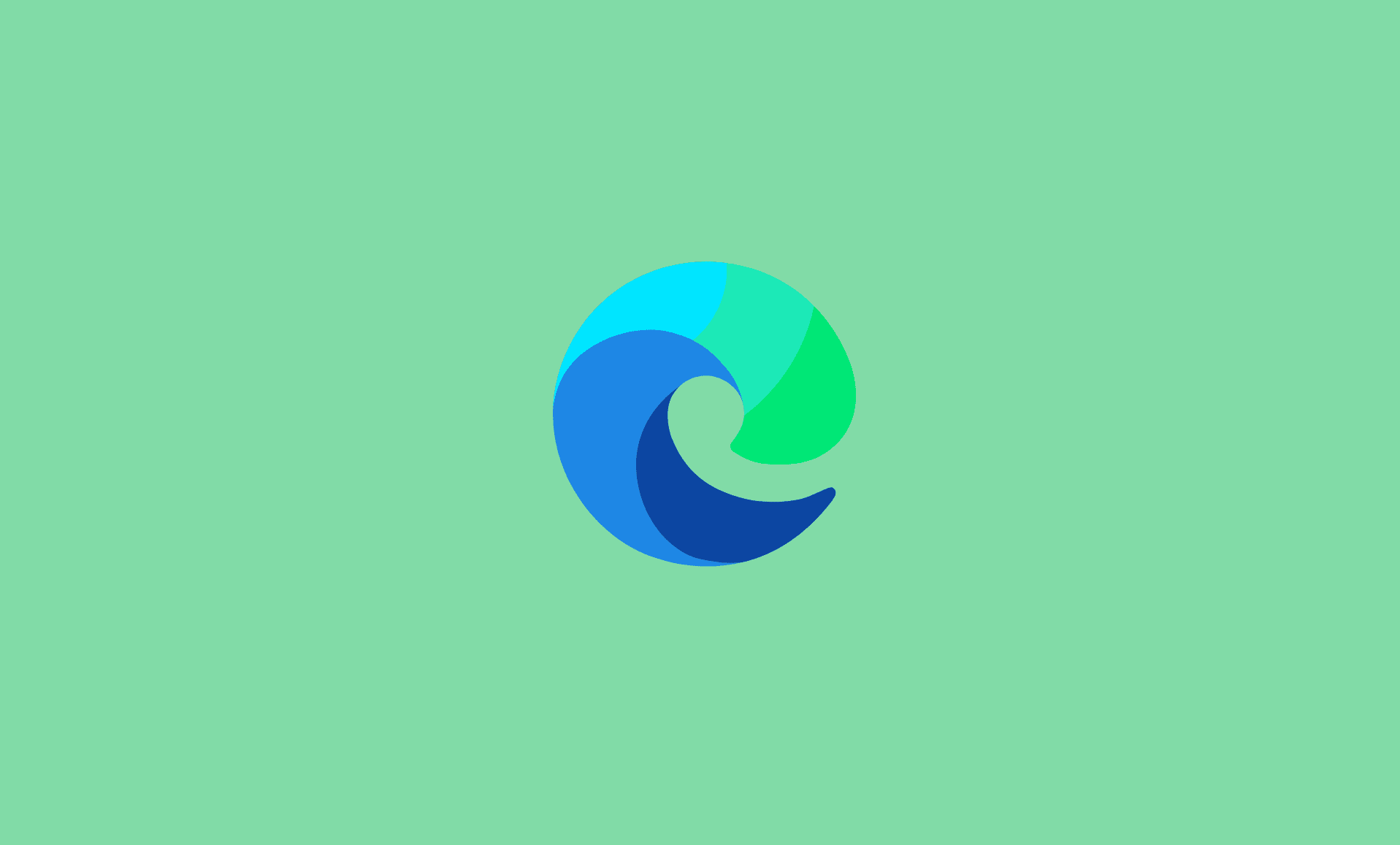Windows 11 comes with Microsoft Edge as default browser, which is major improvement over Internet Explorer.
Edge is built on Chromium search engine, which is same as Google Chrome. Even you can use Google Chrome extensions on Microsoft Edge as well.
However, still many users would prefer Google Chrome over Edge any day. So if you have recently upgraded your PC to Windows 11 and have also changed the default browser to Google Chrome, you might want to completely uninstall Edge from Windows 11.
Please remember to backup your saved password or any important bookmarks as you won’t be able to recover them after you uninstall Edge.
There are 2 methods to remove Microsoft Edge from Windows 11:
1. Using CMD
Open “Start Menu” by pressing “Windows” Key.
Type “CMD” in search menu. Right click on CDM icon and select “Run as an administrator” option.
Paste the following command in CMD and hit Enter:
cd %PROGRAMFILES(X86)%\Microsoft\Edge\Application\9*\Installer
Once you are in above directory in CMD, paste below command and hit Enter to begin Edge uninstallation process.
setup.exe –uninstall –force-uninstall –system-level
2. Using PowerShell
Open File Explorer.
Navigate to following path:
C:\Program Files (x86)\Microsoft\Edge\Application
There you will see a folder with numerical value. Under that folder, search for “Installer” folder and open it.
There you will see 2 files. Right click on “setup” file and select “Open in Windows Terminal” option.
Now copy and paste following command in PowerShel and hit Enter:
.\setup.exe -uninstall -system-level -verbose-logging -force-uninstall
This will completely wipe out Microsoft Edge browser from your PC.
Conclusion
As you can see, uninstalling Edge browser in Windows 11 is not as straight forward as its installation. You need to either use PowerShell or CMD to completely remove it from your Windows 11 PC.
We hope you found this guide useful to get rid of Edge browser in Windows 11.