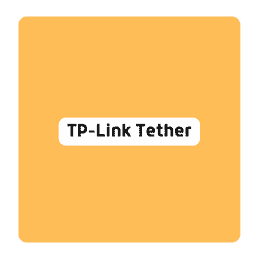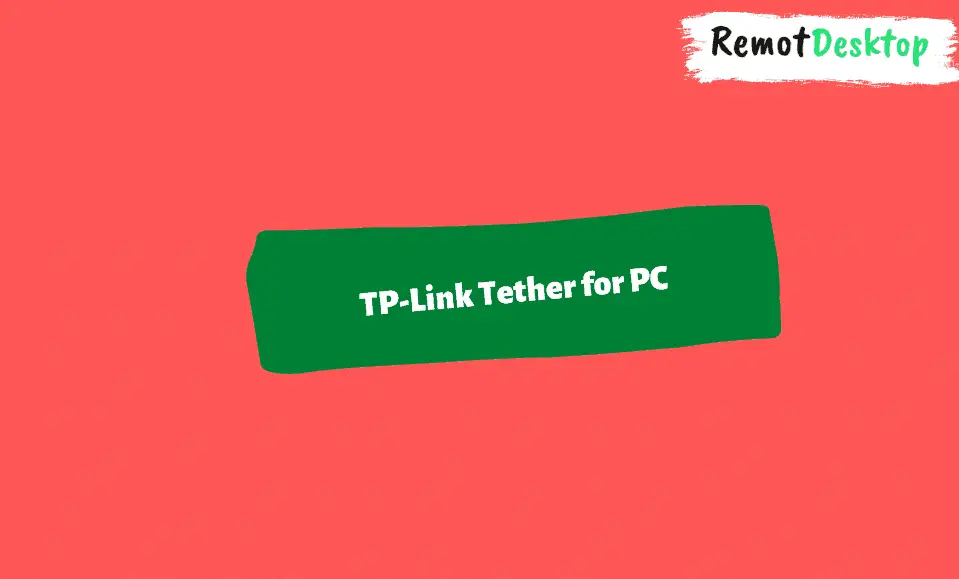Are you looking for ways to install TP-Link Tether on your Windows 10 or Windows 11 PC? This guide is for you!
In this guide, I will share different methods to download TP-Link Tether for PC and install it on your Windows 10 or Windows 11 computer in just a few steps.
TP-Link Tether for PC
Here are the 3 methods to download and install TP-Link Tether on Windows 10/11:
1. Using BlueStacks
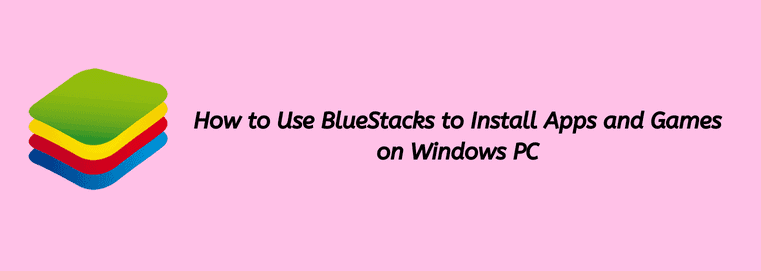
To install TP-Link Tether on your PC using BlueStacks, follow these steps:
Step 1: Download the latest version of BlueStacks.
Step 2: After installation, launch BlueStacks. On its first launch, you will be asked to log in to your Google PlayStore account.
Step 3: After completing the sign-in process, launch PlayStore inside Bluestack.
Step 4: Click on the search icon in the top right and type “TP-Link Tether”.
Step 5: Select the official TP-Link Tether in the search results and then click the “Install” button.
Step 6: Wait till the downloading and installation of TP-Link Tether for PC is completed.
Step 7: Once done, go back to the home screen and click the TP-Link Tether icon to launch it.
2. Using LDPlayer
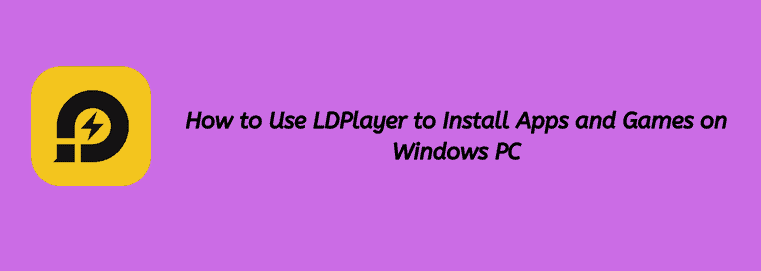
LDPlayer is another free Android emulator that lets you enjoy Android apps on your PC. To install TP-Link Tether using LDPlayer, follow the below-mentioned steps:
Step 1: First, download and install the latest version of the LDPlayer emulator.
Step 2: Launch LDPlayer and open the “System Apps” folder.
Step 3: Click on Play Store to open it and then log in to your Google account.
Step 4: Inside Play Store, type “TP-Link Tether” in the search field, and then select the official TP-Link Tether from the search results. Click on the “Install” button to begin the downloading and installation process.
Step 5: When TP-Link Tether is successfully installed, go back to the LDPlayer home screen and click on the TP-Link Tether icon to launch it.
3. Using Noxplayer
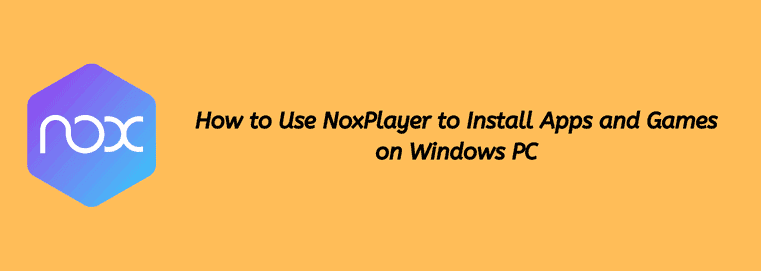
If you are having issues with BlueStacks or LDPlayer, you can still install TP-Link Tether on your Windows 11/10 computer using Noxplayer.
Here’s how:
Step 1: Download the latest version of the Noxplayer Android emulator and install it.
Step 2: Launch the Noxplayer on your Windows PC and open PlayStore.
Step 3: Click on the search icon in PlayStore, type “TP-Link Tether” and hit Enter.
Step 4: Click on the “Install” button. Wait till TP-Link Tether is installed.
Step 5: Once installation is completed, click on the TP-Link Tether icon on the home screen to open it.
About TP-Link Tether
If you own a TP-Link router, range extender, or any other network device, then TP-Link Tether is a must-have app for you!
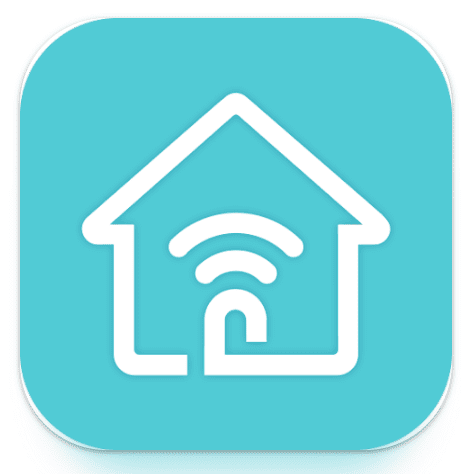
With TP-Link Tether, you can easily manage and access your TP-Link device from your desktop computer as well as your mobile phone.
Some of its key features include:
- Allowing users to setup SSID, password, and other settings.
- Block unauthorized users’ access.
- Block unwanted websites.
Other Apps like TP-Link Tether:
Conclusion
If you are looking for a networking application to manage your TP-Link routers/range extender for your Windows PC, give TP-Link Tether a try!
To install TP-Link Tether for PC, download Android emulator software such as BlueStacks, LDPlayer, or Noxplayer on your computer. Open Play Store inside your installed emulator. Search for “TP-Link Tether” and then click on the “Install” button.