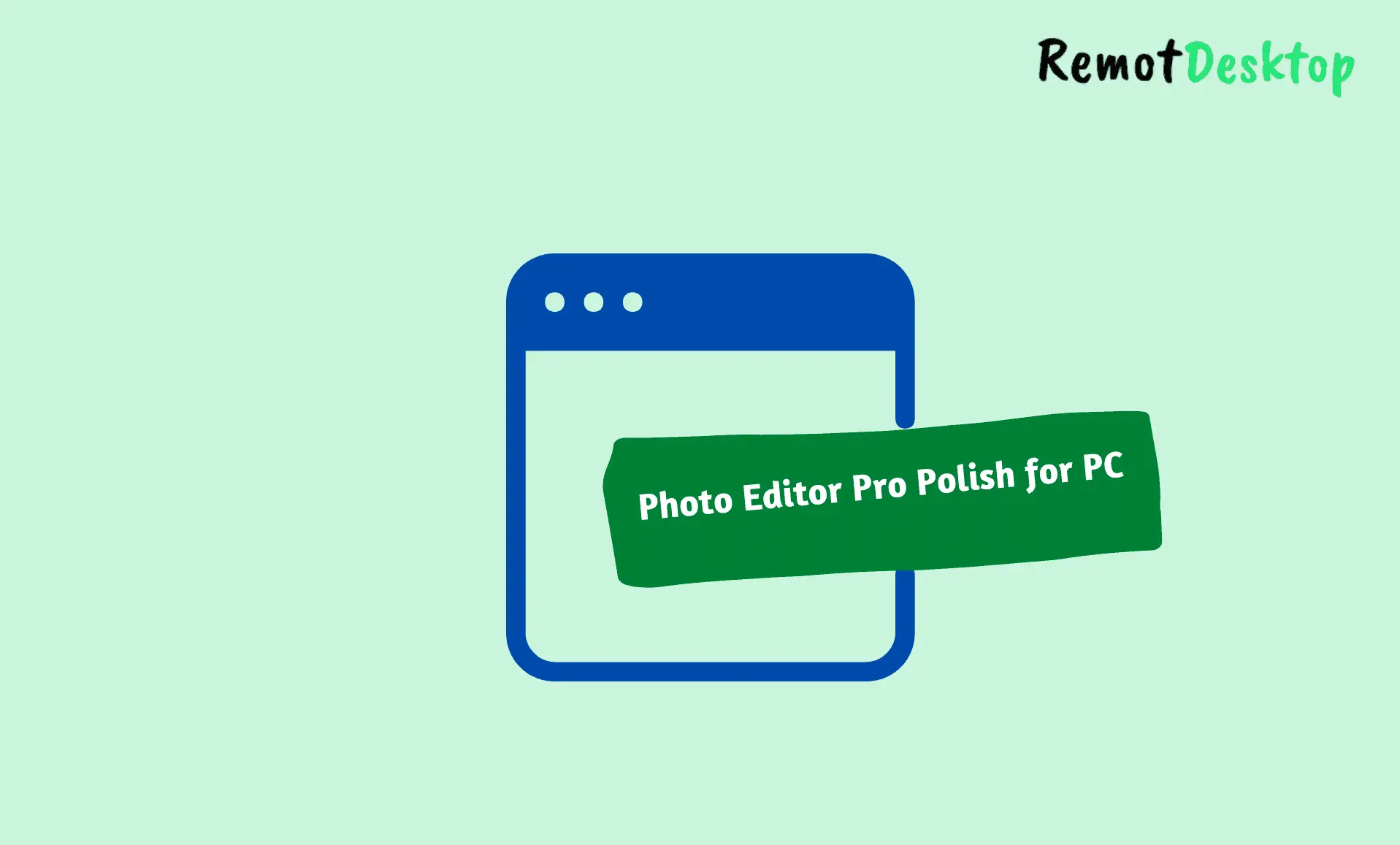Are you looking for ways to install Photo Editor Pro Polish on your Windows 10 or Windows 11 PC? This guide is for you!
In this guide, I will share different methods to download Photo Editor Pro Polish for PC and install it on your Windows 10 or Windows 11 computer in just a few steps.
Photo Editor Pro Polish for PC
Here are the 3 methods to download and install Photo Editor Pro Polish on Windows 10/11:
1. Using BlueStacks
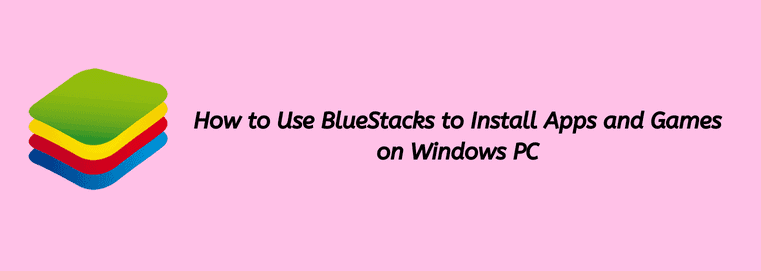
To install Photo Editor Pro Polish on your PC using BlueStacks, follow these steps:
Step 1: Download the latest version of BlueStacks.
Step 2: After installation, launch BlueStacks. On its first launch, you will be asked to log in to your Google PlayStore account.
Step 3: After completing the sign-in process, launch PlayStore inside Bluestack.
Step 4: Click on the search icon in the top right and type “Photo Editor Pro Polish”.
Step 5: Select the official Photo Editor Pro Polish in the search results and then click the “Install” button.
Step 6: Wait till the downloading and installation of Photo Editor Pro Polish for PC is completed.
Step 7: Once done, go back to the home screen and click the Photo Editor Pro Polish icon to launch it.
2. Using LDPlayer
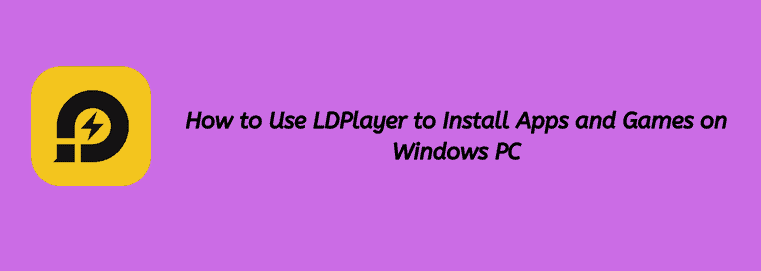
LDPlayer is another free Android emulator that lets you enjoy Android apps on your PC. To install Photo Editor Pro Polish using LDPlayer, follow the below-mentioned steps:
Step 1: First, download and install the latest version of the LDPlayer emulator.
Step 2: Launch LDPlayer and open the “System Apps” folder.
Step 3: Click on Play Store to open it and then log in to your Google account.
Step 4: Inside Play Store, type “Photo Editor Pro Polish” in the search field, and then select the official Photo Editor Pro Polish from the search results. Click on the “Install” button to begin the downloading and installation process.
Step 5: When Photo Editor Pro Polish is successfully installed, go back to the LDPlayer home screen and click on the Photo Editor Pro Polish icon to launch it.
3. Using Noxplayer
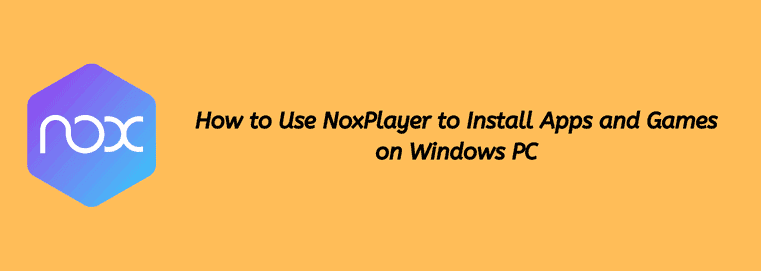
If you are having issues with BlueStacks or LDPlayer, you can still install Photo Editor Pro Polish on your Windows 11/10 computer using Noxplayer.
Here’s how:
Step 1: Download the latest version of the Noxplayer Android emulator and install it.
Step 2: Launch the Noxplayer on your Windows PC and open PlayStore.
Step 3: Click on the search icon in PlayStore, type “Photo Editor Pro Polish” and hit Enter.
Step 4: Click on the “Install” button. Wait till Photo Editor Pro Polish is installed.
Step 5: Once installation is completed, click on the Photo Editor Pro Polish icon on the home screen to open it.
About Photo Editor Pro Polish
Photo Editor Pro Polish is another photo editing app packed with many features.
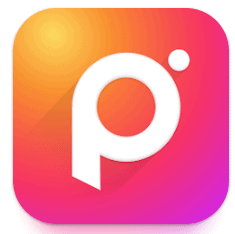
From allowing you to try many filters to making stickers, Photo Editor Pro Polish is an amazing app.
Besides its photo editing feature, this app also allows you directly upload and post your edited photographs to Facebook, Twitter, and other social media services.
Other Apps Like Photo Editor Pro Polish
In case you are not satisfied with Photo Editor Pro Polish, here are some of its best alternatives:
Conclusion
If you are looking for a handy photo editor, then give Photo Editor Pro Polish a try!
To install Photo Editor Pro Polish for PC, download Android emulator software such as BlueStacks, LDPlayer, or Noxplayer on your computer. Open Play Store inside your installed emulator. Search for “Photo Editor Pro Polish” and then click on the “Install” button.