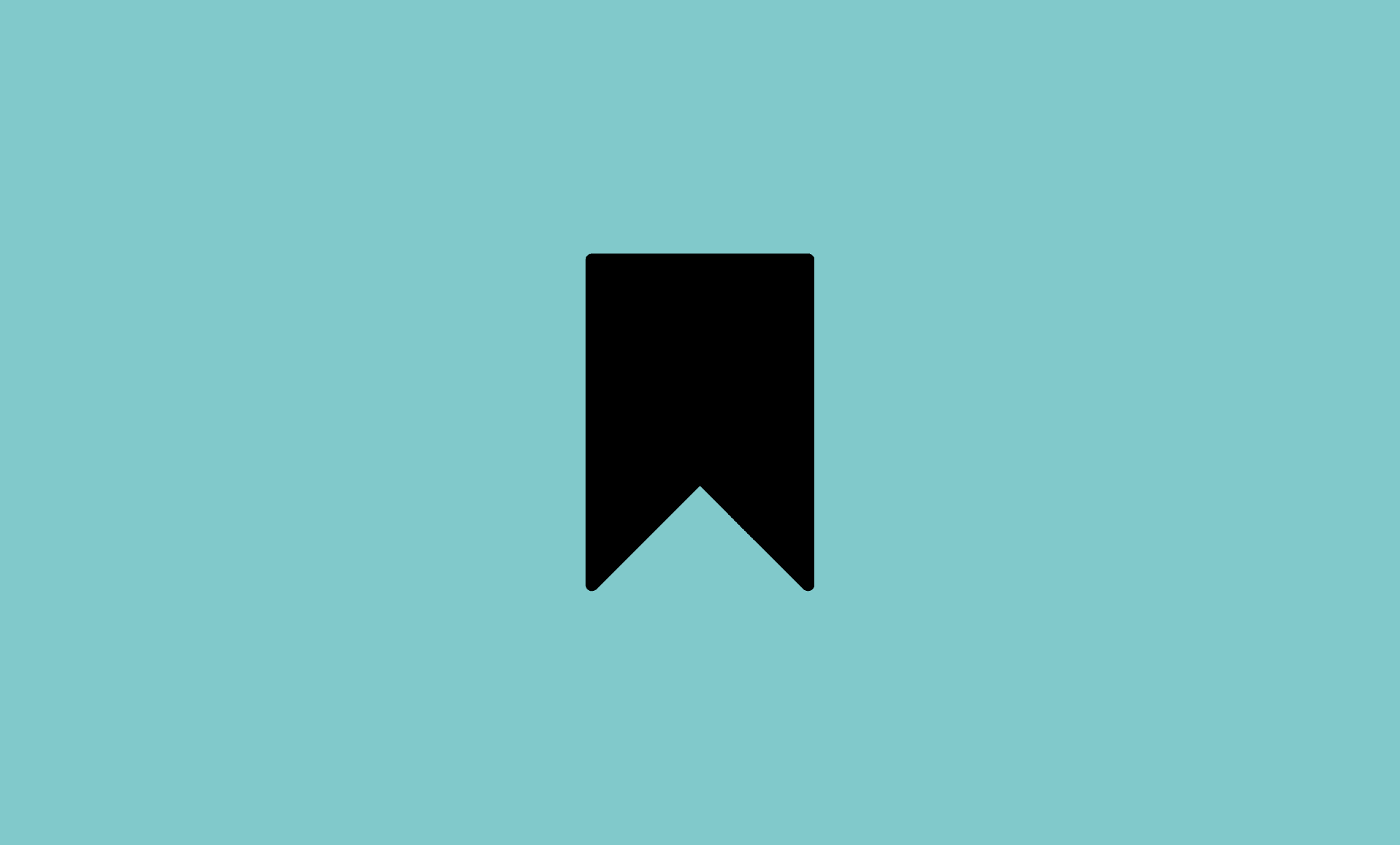Google Chrome bookmarks or favorites are stored in following location in Windows 11:
C:\Users(Your Username)\AppData\Local\Google\Chrome\User Data
Perhaps, you might be wondering why Google stores the Chrome bookmarks in such a strange location.
Although, you can easily create a bookmarks backup in Chrome and export them as a file, what if you are unable to open Chrome? In that case, you need to directly access Bookmarks location in Windows 11 by following below steps:
However, to get to this location, you need to follow series of steps, as explained below.
Before proceeding, make sure to exit Google Chrome browser on your computer.
Also Check: Stop Google Chrome from Blocking Downloads in Windows
1. Open File Explorer
Open Windows 11 File Explorer from taskbar.
It can also have “This PC” name in the taskbar.
2. Show Hidden Items
Click on “View” button from the top layout and then click on “Show” from the drop-down menu.
Enable “Hidden items” option.
3. Open Users Data Folder
Open the “Users” folder.
If you have multiple users on your computer, pick the right user folder. For example. in my case the user is “Muhammad Talha”, so I picked that respective folder.
Once you are in the right users folder, look for “App Data” Folder and there go to \Local\Google\Chrome\User Data.
You can also paste the below location directly into the search bar of Windows Explorer to access this location directly without any hassle (as shown in the screenshot below).
C:\Users (Your Username)\AppData\Local\Google\Chrome\User Data
Just remember to type your username in the place of “(Your Username)“.
4. Bookmarks File in Default Folder
Once you have accessed this location and you have a single profile in Chrome, click on the “Default” folder.
If you have multiple profiles on Chrome, choose either “Profile 1” or “Profile 2“.
Once you have opened the Default/Profile 1/Profile 2 folder, you will see a file named “Bookmarks“.
You may also see a file named “Bookmarks.bak” next to the Bookmarks file, which is the backup of the Bookmarks file. You can now use this file as a backup for your bookmarks.