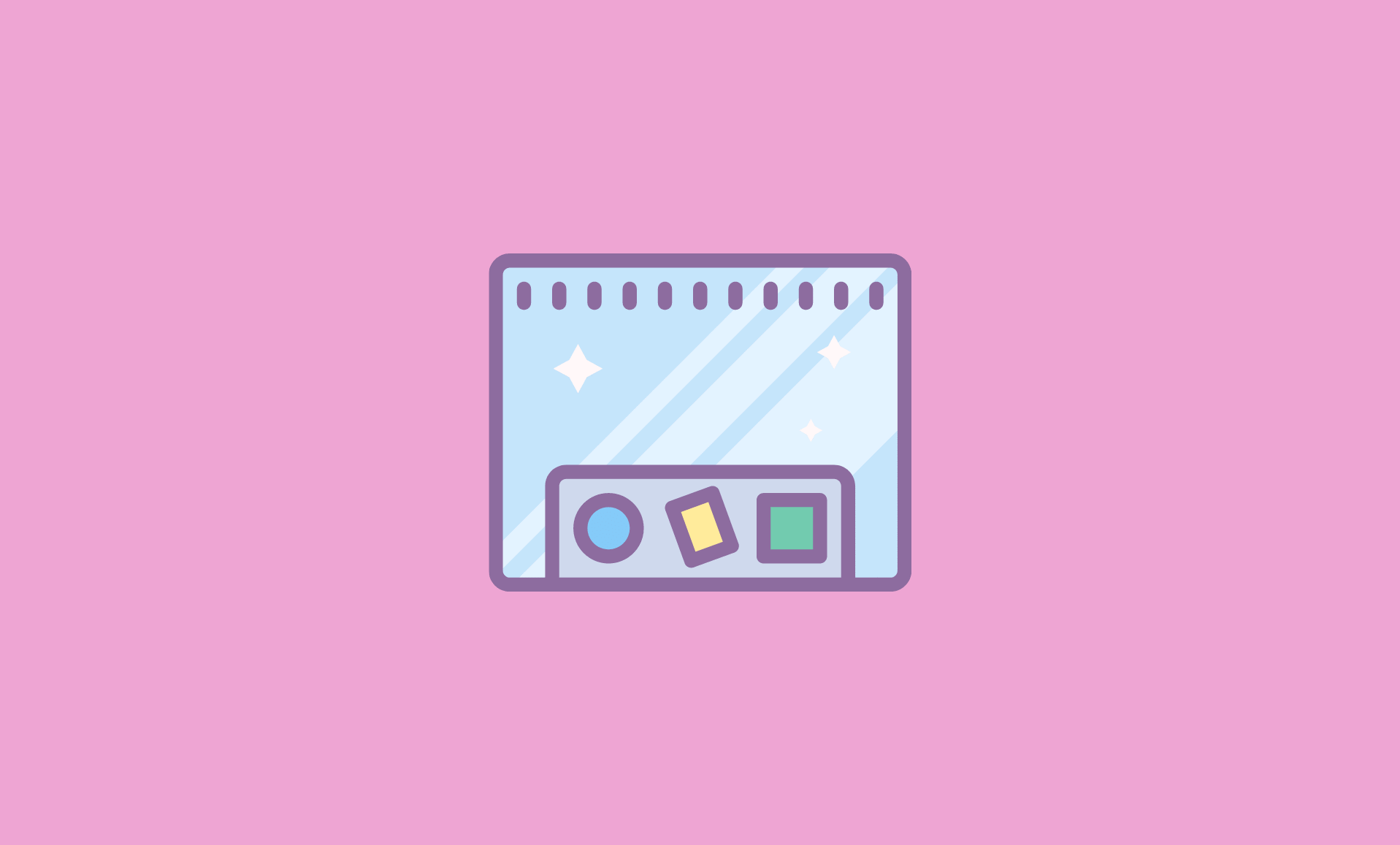The Taskbar is most probably the first thing you will notice in Windows 11. The new design is clean and simple.
However, some users have issues such as the taskbar not showing on their Windows 11 PC.
Here’s how you can fix taskbar issue in Windows 11:
- Reboot your PC
- Restart Related Services
- Use System File Checker (SFC)
- Uninstall Windows Update
- Tweak Windows Registry
Having issue with Start Menu as well? Check this detailed guide: Fix Windows 11 Start Menu Not Working Problem
Reboot Your PC
It might be good to try rebooting your PC first.
To reboot, right-click the Start icon and click on “Restart“.
Alternatively, press “ALT+F4” in combination and then select “Restart” from the drop-down menu.
Restart Related Services
The new taskbar in Windows 11 requires some services running in the background to work properly. Restarting these services might get your Taskbar to start working normally.
Step 1: Right-click the Start button and click on “Task Manager“. Under the “Processes” tab, look for “Windows Explorer“. Right-click it and then click on “Restart“.
Step 2: Head over to the “Details” tab on the Task Manager. Look for the following services, right-click them and click on “End task“:
- ShellExperienceHost.exe
- SearchIndexer.exe
- SearchHost.exe
- RuntimeBroker.exe
Use System File Checker (SFC)
SFC is Window’s built-in utility that searches the PC for corrupted system files and repairs them. Running an SFC scan might solve this problem.
Step 1: Right-click the Start button and click on “Task Manager”. Click on “File”, then click on “Run new task”.
Step 2: In the textfield next to “Open:”, type “cmd”. Make sure to check the “Create this task with administrative privileges” option.
Step 3: Type the following commands one by one while pressing Enter after each command:
sfc /scannow Dism /Online /Cleanup-Image /ScanHealth Dism /Online /Cleanup-Image /RestoreHealth
Uninstall Windows Update
This update could be the reason behind this issue. Uninstalling this update might get the things back to normal.
Step 1: Press “Windows Key + I” together to open Windows Settings. Go to “Windows Update”.
Step 2: Click on “Update history“, then click on “Uninstall updates“. Locate the Security Update (KB5006674). Click on it, then click on “Uninstall” button at the top. If you don’t have this update, look for (KB5006746) and uninstall it.
Step 3: Reboot your PC after doing this.
Tweak Windows Registry
In this method, you have to edit a file in Registry editor.
Make sure to backup your registry before proceeding with the following steps:
Step 1: Open Windows Run by pressing “Windows Key + R” in combination. Type “regedit” and hit Enter.
Step 2: Navigate to the following location:
HKEY_CURRENT_USER\Software\Microsoft\Windows\CurrentVersion\Explorer\AdvancedYou can also paste this location onto the Windows Registry, in the field at the top.
Step 3: Once you are at this location, right-click on the empty space in the right pane, then click on “New” and then click on “DWORD (32-bit) Value“. A key will be created. Rename this key to “EnableXamlStartMenu” and press Enter.
Step 4: Double-clicking this key will open its properties. Under the “Value data” field, type “0“. Click on “OK“.
Step 5: Close the Registry Editor and reboot your PC.
Wrapping Up
To conclude, the taskbar not showing/working issue could be caused in Windows 11 due to an issue in any of the related background services or due to problematic Windows update.
However, by following above methods, you can easily fix taskbar related problems your Windows 11 computer.