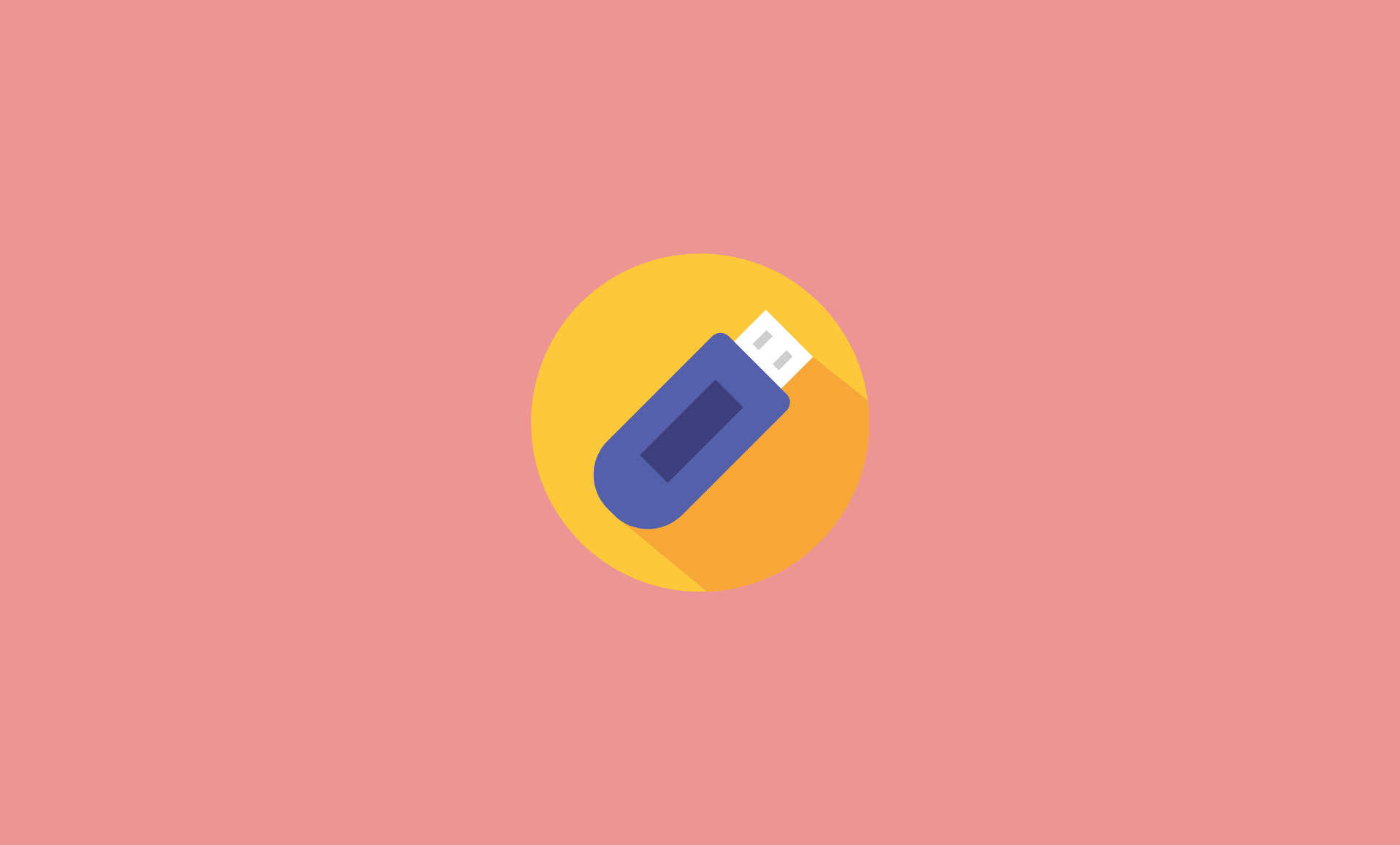Just like Windows 10, Windows 11 also has Autoplay feature which detects when you insert removable media drive such as USB flash drive or SD card to your computer, and then it automatically performs selected operation such as viewing files in File Explorer.
While this feature comes very handy as it saves a bit of your time, it also has drawbacks. For example, if the connected drive is infected with virus, opening it without scanning and fixing it can corrupt your PC.
Because of this very reason, we recommend to keep this AutoPlay feature disabled, so you can manually first scan the connected storage device, and then browse it if it is safe.
Here are few methods to to turn off AutoRun feature for USB and other media drivers in Windows 11:
1. Using Windows Settings
Open Settings on your PC from wither start menu or by using “Windows + I” shortcut keys.
Select “Bluetooth & devices” option in the left panel.
Select “AutoPlay” in the right sidebar.
Toggle the switch to “Off” for “Use AutoPlay for all media and devices”.
Alternatively, you can also change the default action for removable drivers. If you want your PC to perform no action, select “Take no action” from the dropdown.
2. Using Control Panel
To open control panel, open Run by pressing “Windows + R” keys. Type “Control” and hit “Enter”, and this will open Control Panel.
In control panel, click on “Hardware and Sound”.
In next window, click on “AutoPlay”. Uncheck the option for “Use AutoPlay for all media and devices”, and click on “Save”.
3. Using Local Group Policy Editor
To open Local Group Policy Editor, launch Run dialog box by pressing “Windows + R” keyboard keys or from start menu.
Type this command in Run and hit Enter:
gpedit.msc
In Local Group Policy Editor, navigate to following path:
Computer Configuration > Administrative Templates > Windows Components > AutoPlay Policies
On the right sidebar, you will see entry named “Turn off Autoplay”. Double click it and then select “Enabled”.
Click on “Apply” and then “OK” to close the window.
Conclusion
So that is it people.
We hope you found this guide useful in disabling Windows 11 AutoPlay feature for storage devices.