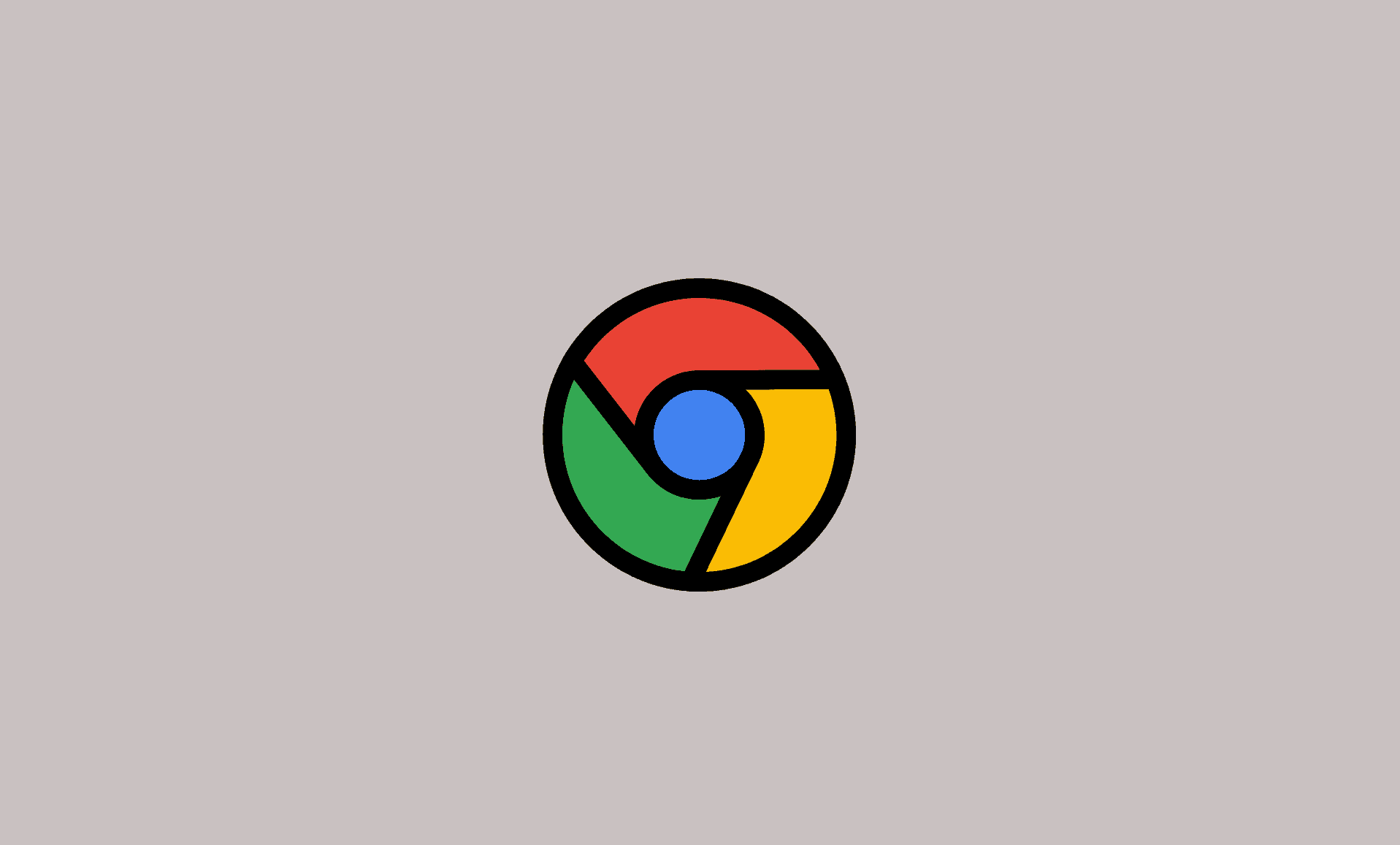Just like almost all operating systems, Windows 11 comes with its own default browser, which is Microsoft Edge.
Though Edge does serve the purpose, some users would prefer Chrome over it owing to its popularity and availability of extensions.
So if you are one of those who have recently upgraded to Windows 11 and who would like to use Chrome for their all internet needs, here’s how to do that:
1. Download Google Chrome
First thing first: You need to download the latest version of Google Chrome.
Simply head over to www.google.com/chrome/ and click on “Download Chrome” button.
Once the downloading is completed, you will get ChromeSetup.exe file. Click on it to launch Chrome installer.
2. Set it as Default in Windows Settings
Now that you have successfully installed Chrome browser, next step is to set it as default.
For that, open Settings in Windows 11. You can open it by pressing “Windows + I” keyboard shortcut key or by opening it from start menu.
In settings, click on “Apps” in the left panel.
There, look for “Default apps” and click on it.
In the search field, type “Chrome”. It will now show list of file extensions that Chrome can open. For each file type, you will see “Microsoft Edge” as default app.
Simply click on that, and then select “Google Chrome” from the next overlay menu and click on “OK” button.
Alternatively, you can open Google Chrome, access its settings, and look for “Default browser” option at the end and click it.
In next window, click on “Make default” button to set Chrome as default.
Conclusion
As you can see, Windows 11 has made it very easier to replace Microsoft Edge as default browser with your favorite one such as Google Chrome by either using Windows 11 Settings or from Google Chrome settings.