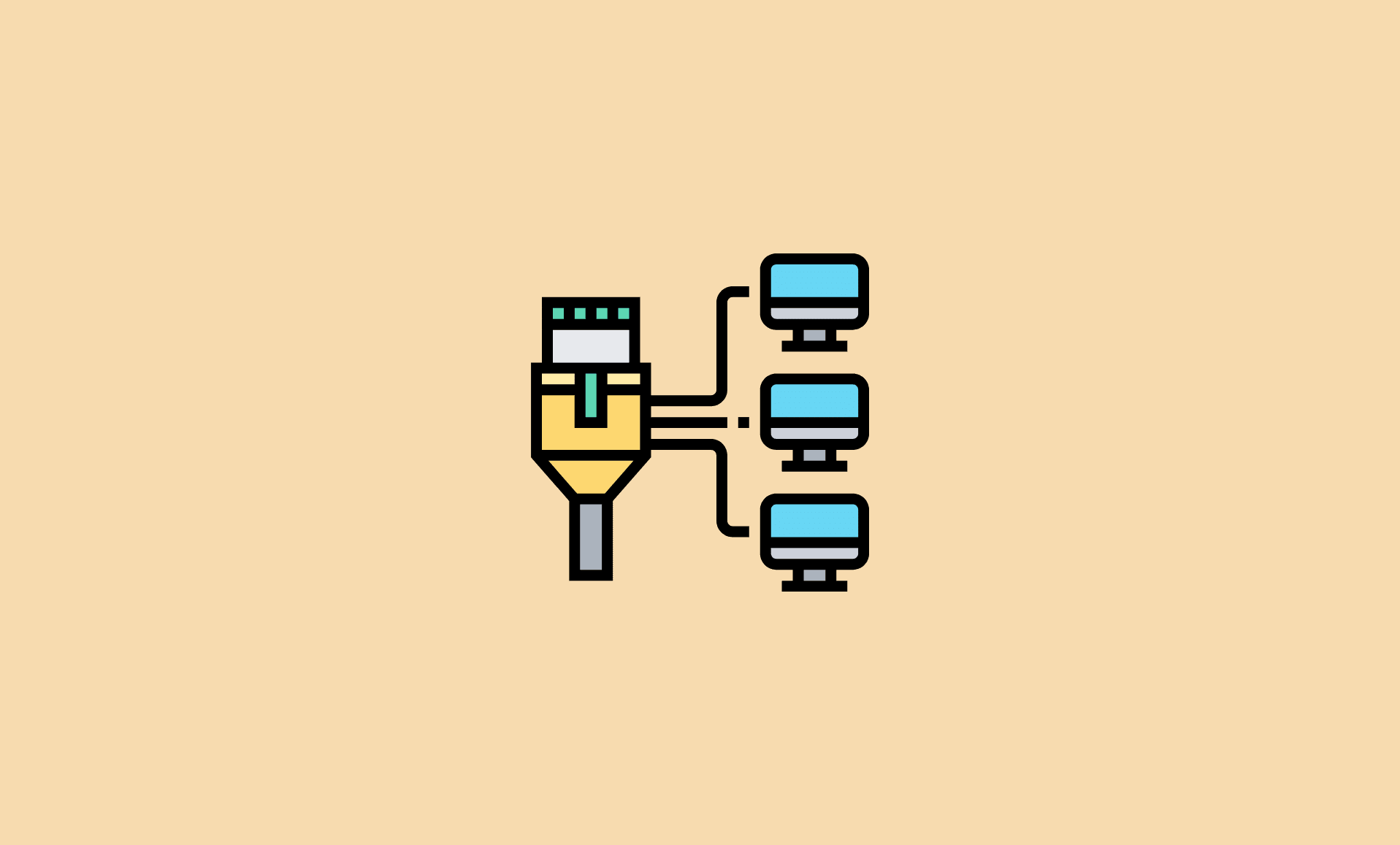There are various causes that can lead to this error that states that “Ethernet doesn’t have a valid IP configuration” in Windows, particularly Windows 11.
Here, we will share 5 methods to help you solve this issue in Windows.
- Restarting Router and Checking Ethernet Cable
- Using Windows Network Troubleshooter
- Flushing Network Configuration
- Updating Network Drivers
- Disabling Fast Boot
This guide is also applicable for fixing this IP address error in Windows 10.
Also Check: Solved My Computer Not Connecting to the Internet, but Other Devices are!
Fix # 1: Restart your Router and Check Ethernet Cable
The first thing that you should do in this case is to restart your router.
Wait at least a few minutes before turning it back on. Restart your PC as well.
Also, check the connection of ethernet cable on the router and on your PC. Try checking a different cable as well.
Fix # 2: Use Windows Network Troubleshooter
Running Windows Network Troubleshooter might help in fixing this issue. Here’s how you can do it:
Step 1: Press “Windows Key + I” together to open Windows Settings.
Step 2: Under “System” category, click on “Troubleshoot“. Now click “Other troubleshooters“.
Step 3: Click on “Run” next to the “Network Adapter“.
Fix # 3: Flush Network Configuration
Flushing old network configuration can help in this case as resets the information related to the network.
Step 1: Open Start menu and type “cmd“. Click on “Run as administrator“.
Step 2: Type these commands one by one and hit Enter.
netsh winsock reset ipconfig /release ipconfig /renew ipconfig /flushdns
Step 3: Reboot your PC after this for the changes to take effect.
Fix # 4: Update Network Drivers
Updating network drivers can probably lead to fixing this issue.
Step 1: Open Start menu and type “Device Manager”. Expand the “Network adapters” section.
Step 2: Right-click the device and click on “Uninstall device” option. Again click on “Uninstall”.
Step 3: Reboot your PC. After reboot, again open Device Manager, and click on “Action” button at the top, then click on “Scan for hardware changes“.
Step 4: If above step doesn’t install the missing drivers, expand the “Network adapters” section again. Instead of choosing “Uninstall device” option (as you did previously in step # 2, choose the option “Update driver“.
Step 5: Now click on “Search automatically for updated driver software“. If this doesn’t work, head to the the manufacturer’s site and download the latest drivers.
Fix # 5: Disable Fast Boot
Disabling fast boot is also recommended for fixing this issue. Here’s how to do it:
Step 1: Open Start menu and type “Control Panel“. Go to “Hardware and Sound” section.
Step 2: Under the “Power Options” section, click on “Change what the power buttons do”.
Step 3: Click the setting at the top that says “Change settings that are currently unavailable“.
Step 4: Un-tick the “Turn on fast startup” option. Click the “Save changes” button at the bottom.
Step 5: Reboot your PC after this.
Conclusion
Each computer connected to internet is assigned an IP address, and when your computer do not have a valid IP address, you get error.
Basically the error which states Ethernet doesn’t have a valid IP configuration is caused network interface card, your router mis-configuration or outdated drivers.
We hope that with above solutions, you would be able to resolve this issue on your Windows 11/10 computer.