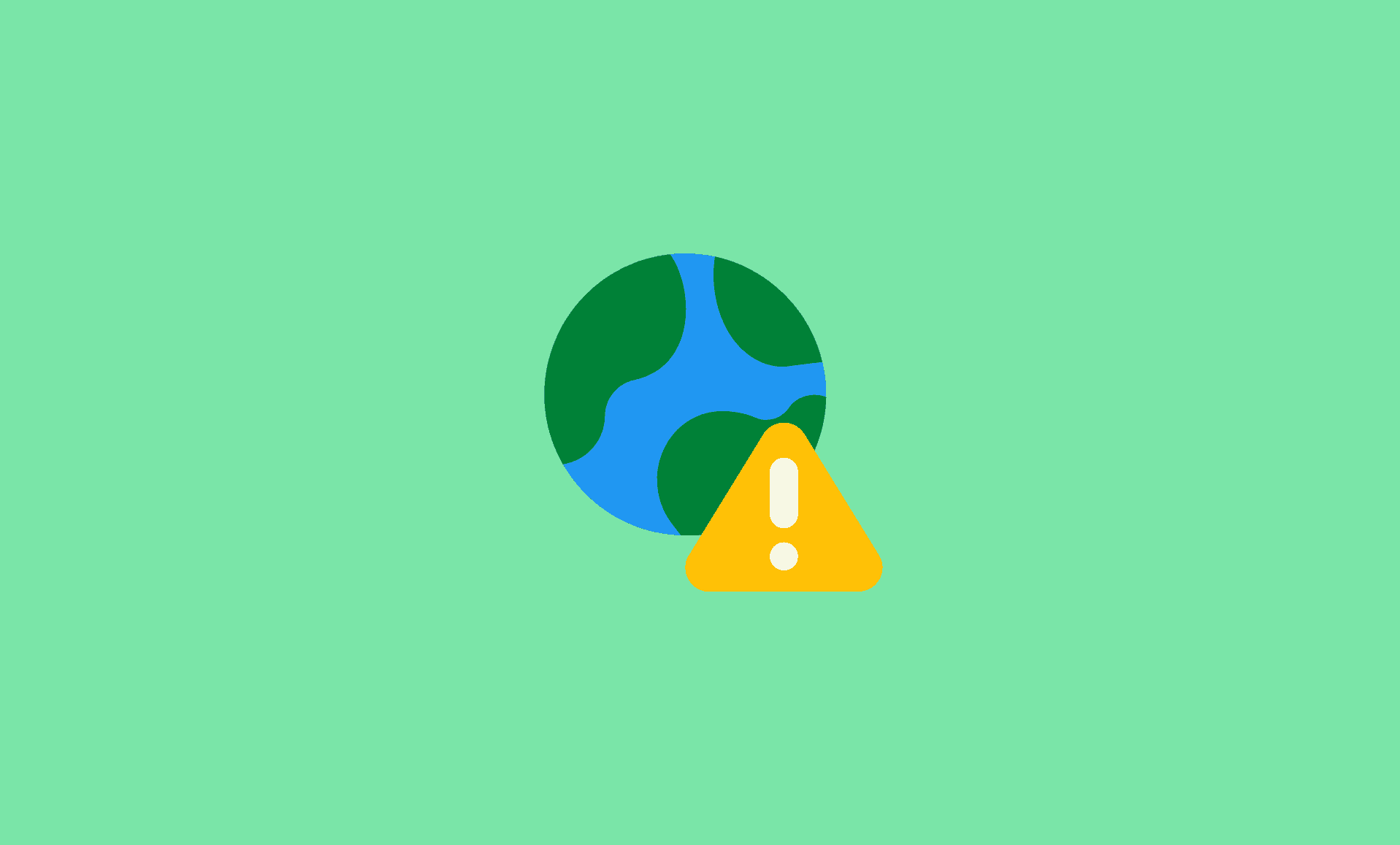When internet is not working properly on your PC and then most probably the Windows built-in troubleshooter states this error “Windows can’t communicate with the device or resource“.
Here’s how you can fix this error in Windows 11 to get your internet to its working state:
- Update Network Drivers
- Tweak IPv4 and IPv6 Settings
- Clear DNS Cache
- Reset Connection Settings
- Reset TCP/IP
Note: If you are using proxy servers, disable the proxy servers first, before proceeding as it might solve this issue. After this also try rebooting your PC and your router. It might help in fixing this problem.
Update Network Drivers
Updating outdated drivers seems to fix the problem in some cases.
For this purpose, head over to the manufacturer’s site of your network device and download the latest drivers. Otherwise, follow the steps given below:
Step 1: Press “Windows Key + R” in combination to open Windows Run. Type “devmgmt.msc” and hit Enter. This will open Device Manager.
Step 2: Click on “Network adapters” section to expand it. Right-click your device and click on “Update Driver“.
Step 3: If there are any available updates, they will be downloaded and installed automatically. Reboot your PC after installation.
Tweak IPv4 and IPv6 Settings
Tweaking the settings of IPv4/IPv6 might help in solving this problem.
Step 1: Open Windows Run by pressing “Windows Key + R” together. Type “ncpa.cpl” and hit Enter.
Step 2: Right-click the network that is in use by you, and then click on “Properties“.
Step 3: Double-click the “Internet Protocol Version (TCP/IPv4)“. In the “General” tab, make sure that the options “Obtain an IP address automatically” and “Obtain DNS server address automatically” are enabled. Click on “OK” to save the changes.
Step 4: Double-click on “Internet Protocol Version (TCP/IPv6)“. Simply repeat the same steps as mentioned in #3. Under the “General” tab, enable both the options, “Obtain an IP address automatically” and “Obtain DNS server address automatically“. Click on “OK” to save the changes.
Step 5: Reboot your PC for the changes to take effect.
Clear DNS Cache
Clearing DNS cache is a very simple process and it might prove to be useful in this case.
Step 1: Click on the Start button and type “cmd“. Right-click it and then click on “Run as administrator“.
Step 2: Type this command and hit Enter:
ipconfig /flushdns
Reset Connection Settings
Flushing the IP and DNS settings on your PC, may solve this problem as well.
Step 1: Click the Start button and type “cmd“. Right-click it and click on “Run as administrator“.
Step 2: Type these commands one by one, while pressing Enter key after each command:
ipconfig /flushdns ipconfig /registerdns ipconfig /release ipconfig /renew
Step 3: Reboot your PC after running all these commands.
Reset TCP/IP
If all the above methods fail, then you should try out this method.
Note: You need another device with active internet connection to proceed with this method.
Step 1: Download NetShell Utility.
Step 2: Head down to the download section, you won’t see a Windows 11 version, but you can still run it on Windows 11. Download the tool.
Step 3: Run the file once it is downloaded. It will launch the NetShell utility. Simply follow the on-screen instructions.
Once it’s done, reboot your PC.
Conclusion
So there you go folks! We hope that the above mentioned methods will help you fix Windows can’t communicate with the device or resource error on your PC running on Windows 11.