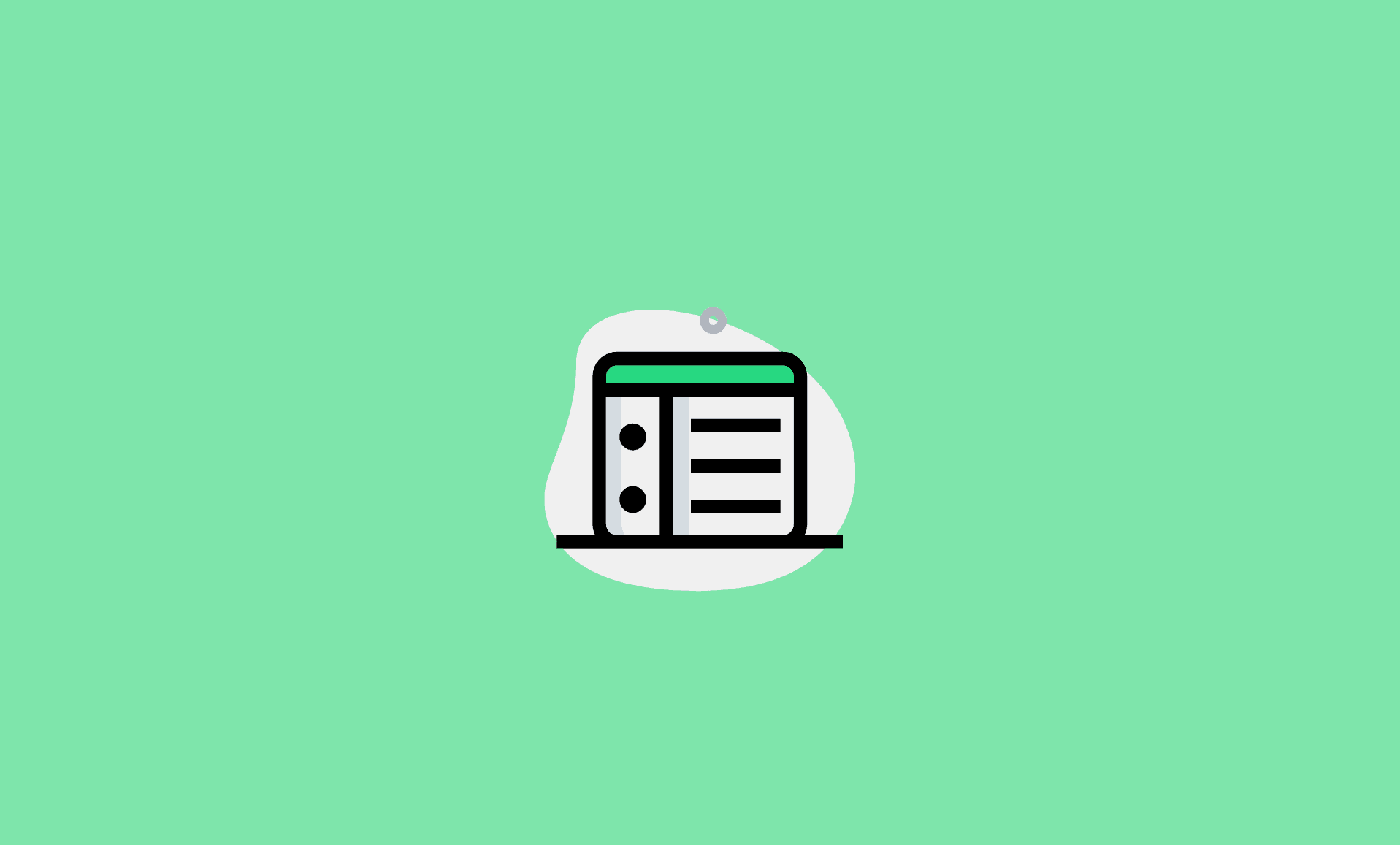Many Windows 11 users have reported that when they click in any empty space in File Explorer, it crashes. In some cases, a small context menu appears; however, it crashes file explorer when user try to scroll down.
If you are victim of this issue on your Windows 11 PC, and unable to copy paste files/folders or perform any action using Windows 11 context menu, then worry not as this is temporary issue and can be solved easily.
Here are some methods to fix this right click hanging File Explorer in Windows 11:
- Restart File Explorer
- Run SFC Scan
- Disable 3rd Party Items from Context Menu
- Enable Context Menu through Registry Editor
Also Check: Fix Windows 11 File Explorer Keeps Crashing
Before performing any fixes mentioned below, we recommend that you restart your computer first, and see if the issue still persists after your PC reboots.
Fix # 1: Restart File Explorer
Right-click the Start and click on “Task Manager“. Alternatively, you can use “Ctrl + Shift + Esc” key combination to open Task Manager in Windows 11.
In the Task Manager, search for “Windows Explorer” and right click it.
Click on “Restart“ option in the context menu.
Fix # 2: Run SFC Scan
Click on Start button and type “cmd”. Right-click it and run it as administrator.
Type this command in the Command Prompt window:
sfc /scannow
Once the above process is complete, type this command:
DISM.exe /Online /Cleanup-image/ Restorehealth
Restart your PC.
Fix # 3: Disable 3rd Party Items from Context Menu
Most of the application adds its shortcuts to Windows context menu. If you have recently installed such app, then it is highly possible that the context menu is crashing because of newly added items by this newly installed software.
In that case, it is recommended that you completely disable unwanted 3rd party items from context menu. Luckily, there is a utility named ShellExView which helps in this regard.
Simply download and install ShellExView.
After installation, launch ShellExView.
Select all the 3rd party items in the list and disable them.
Reboot your PC.
Fix # 4: Enable Context Menu through Registry Editor
Open Windows Run by pressing “Windows + R” keys. Type “regedit” and hit Enter to open Registry Editor.
Navigate to below folder inside it:
HKEY_CURRENT_USER\Software\Microsoft\Windows\CurrentVersion\Policies\Explorer
There on the right sidebar, look for “NoViewContextMenu” and double click on it. Change it value from 1 to 0. Click on OK to close the menu.
Close the registry editor, and then restart your computer.
Also Check:
- Fix Taskbar Not Showing Problem in Windows 11
- Fix Windows 11 Not Detecting Second Monitor
- Fix IRQL Not Less or Equal Error in Windows 11
- Fix d3dx9_39.dll Missing Errors in Windows 11
- Fix “Ethernet doesn’t have a valid IP configuration” Error in Windows 11
- Fix Windows 11 Start Menu Not Working Problem
Conclusion
Context menu not working or crashing file explorer is one of the most reported issues of Windows 11. However, with above mentioned methods, we hope you will be able to solve this issue and easily perform copy/paste and other common operations using context menu.