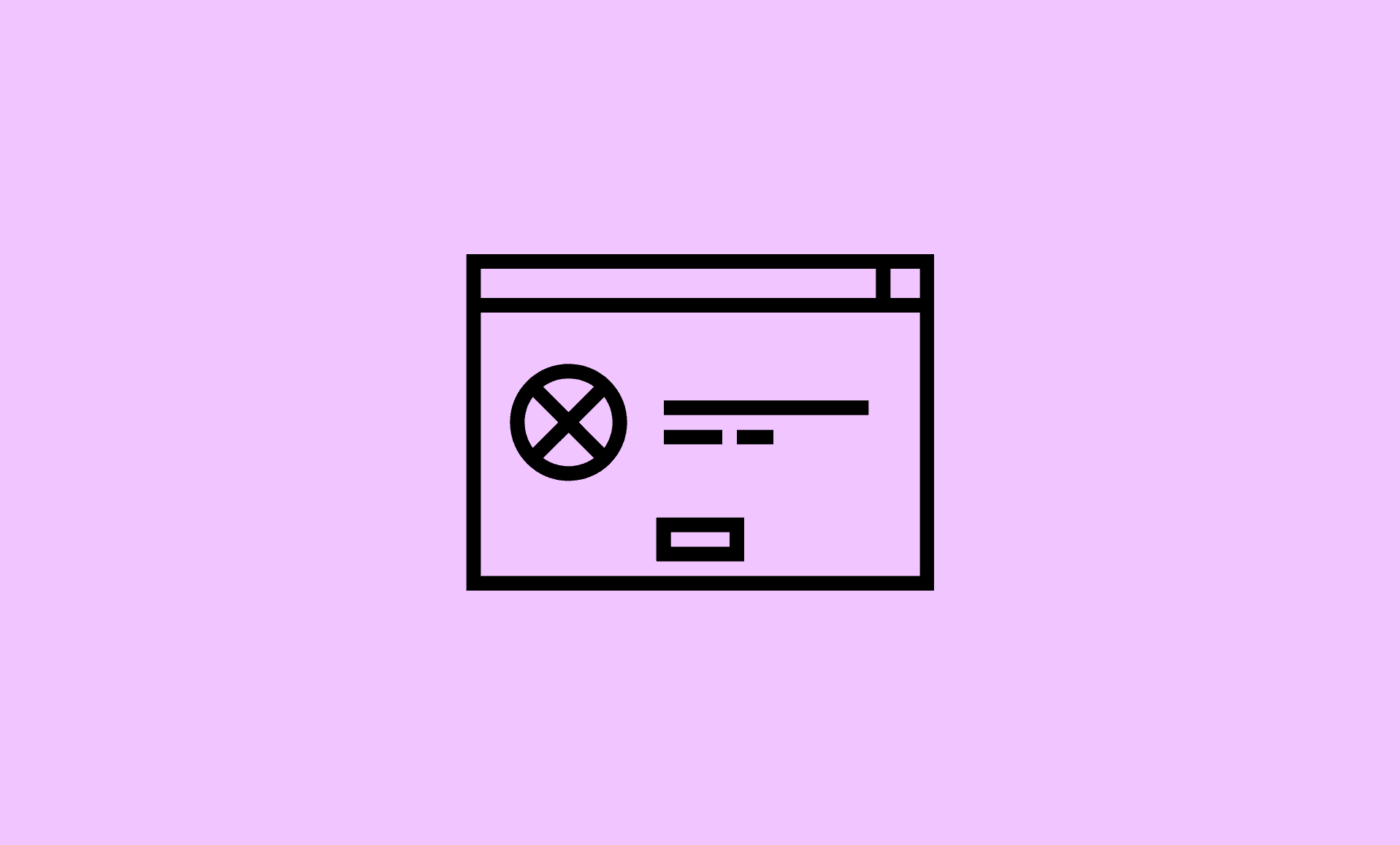IRQL is short for “Interrupt Request Level”, and the error IRQL_NOT_LESS_OR_EQUAL in Windows 11 is memory related. It occurs when a device wants to access a memory address, but finds itself unable to do so.
Moreover, corrupted system files and faulty drivers can cause this issue.
But, you can fix this IRQL Not Less or Equal error in Windows 11 by:
- Using Startup Repair and Safe Mode
- Diagnosing the Memory
- Running SFC Scan
- Checking the Disk
- Scanning your PC
Using Startup Repair and Safe Mode
You can create a Windows bootable USB to run the Startup repair or follow the steps given below:
1. Enter Advanced Startup Menu
Step 1: Shutdown your PC. Once it is powered off, turn it On again.
Step 2: As the PC is booting up and you see the Windows logo, hold down the power button to shut it down again. Repeat this process until you enter the “Advanced Startup” menu.
Alternatively, you can create a bootable USB drive and access Advanced Startup with it. Here’s how:
Reboot your PC with the USB plugged in. Once the Windows Setup is initiated, under the “Install now” button, you will see “Repair your computer” option. Click it.
Note: If you don’t see the error before the sign-in screen, then do this to access Advanced Startup:
Click the power icon located at the bottom-right corner. While holding down the “Shift” key, click on “Restart“.
2. Boot to Safe Mode
Once you have accessed the Advanced Startup menu, follow these steps:
Step 1: Click on “Troubleshoot“, then click on “Advanced options” and then click on “Startup Repair“.
Step 2: This process will look for any errors and fix them. If you see the message that “Startup Repair couldn’t repair your PC“, then click on “Advanced options” button.
Step 3: Click on “Startup Settings“. Click the “Restart” button at the bottom to load the PC in safe mode.
If the PC boots in Safe Mode and you don’t see the error, then this means that this issue is being caused by a third party software, which you need to uninstall.
In the advanced menu, you also have the option to “Uninstall Updates“, if you suspect that this issue happened after installing an update.
You can also use the “System Restore” in the Advanced options menu to use a restore point, if you have created one before.
Diagnosing the Memory
Windows Memory Diagnostic is Windows 11 built-in tool for testing the memory of the PC.
Step 1: Click the Start button and type “Memory Diagnostic” and run it.
Step 2: Click on “Restart now and check for problems (recommended)“. This will make the PC reboot, it will check your RAM and state the results.
Running SFC Scan
SFC (System File Checker) is also a built-in utility of Windows. It deals with corrupted system files.
Since this error can also be caused due to corrupted system files, SFC scan should come in handy.
Step 1: Click on the Start button from the taskbar and type “cmd“. Right-click it and select “Run as administrator“.
Step 2: Type this command and hit Enter.
sfc /scannow
The error must be resolved now, however, if it still persists, follow the next method.
Checking the Disk
Checking disk might help in fixing the IRQL Not Less or Equal Error in Windows 11:
Step 1: Click the Start button and type “cmd“. Right-click it and choose “Run as administrator” option.
Step 2: Type this command and hit Enter:
chkdsk C: /f
If you want to scan the other drives as well, simply replace the ‘C‘ in this command with the drive letter.
Scanning your PC
If you are still encountering this issue, then you should scan your PC. If you are using an antivirus other than Windows Security, use it to scan your PC.
Step 1: Click the Start button and type “Windows Security” and run it.
Step 2: Click on “Virus & threat protection“. Now click on “Scan options“.
Step 3: Select the “Microsoft Defender Offline scan” option, then click the “Scan now” button. Your PC will reboot and the process will take some time.
Step 4: If this doesn’t fix the issue, run a full scan as well.
Final Words
In conclusion, the IRQL_NOT_LESS_OR_EQUAL BSOD error normally occurs when you have recently made hardware or software changes to your Windows 11 computer.
We hope that with the help of above covered methods, you will be able to fix IRQL Not Less or Equal error in Windows 11 and your PC is back to working condition.