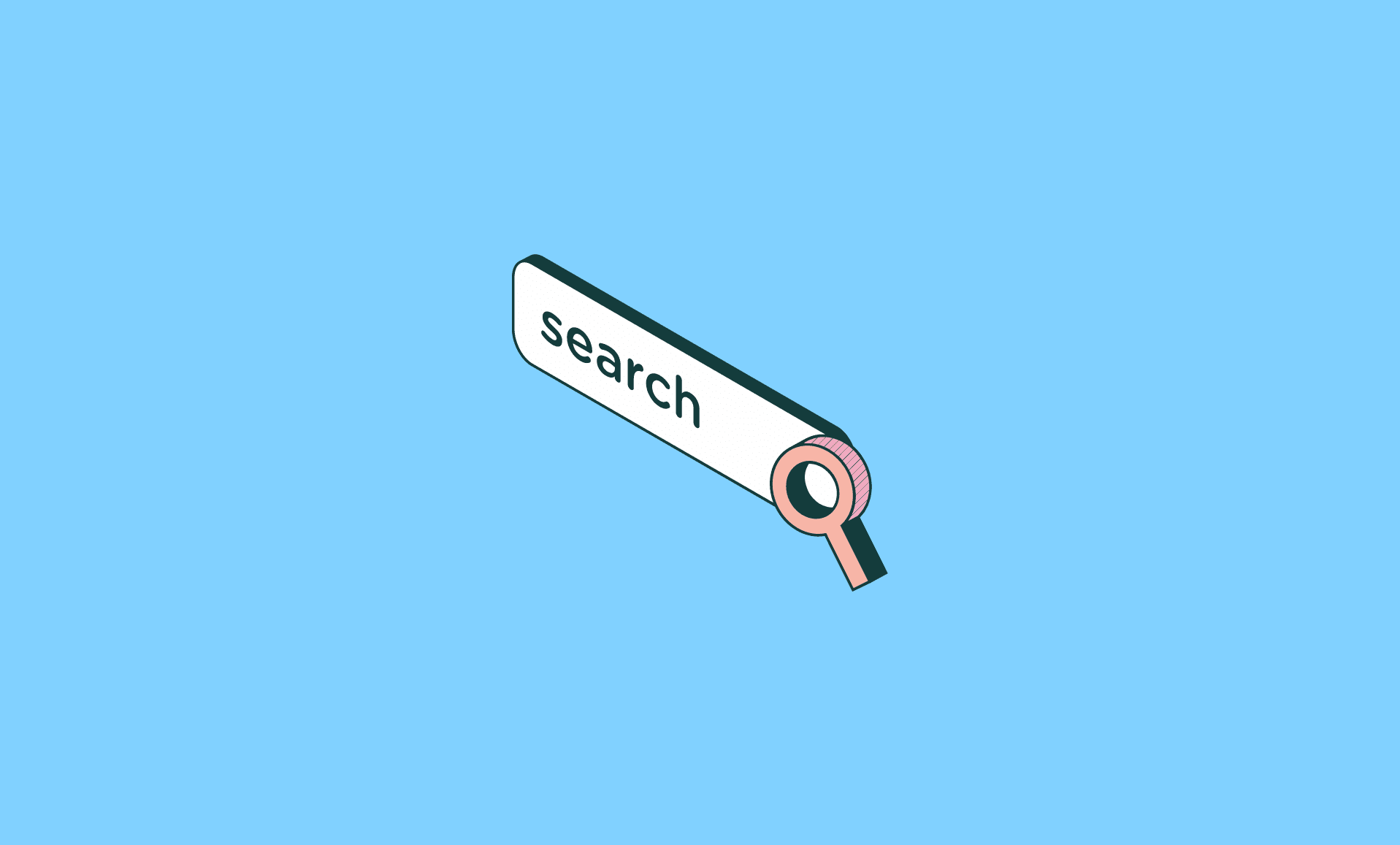Windows 11 start menu has built-in search option which you can use to search for anything on internet.
However, the drawback is that it will search all your queries on “Bing” and will open up results in Microsoft Edge.
Unfortunately, there is no options in Windows 11 to change this settings.
But, luckily there is a workaround to change the start menu search to Google, and set it to open results in Google Chrome.
1. Change Default Browser
The first step is to change the default Windows 11 browser from Microsoft Edge to Google Chrome. This can be done without any 3rd party utility.
Please refer to this detailed guide on changing default browser in Windows 11: How to Change Default Browser to Chrome in Window 11
2. Install EdgeDeflector
Now that you have successfully changed the default browser to Chrome on your Windows 11 PC, let’s now force it to use “Google” as default search engine for start menu search queries.
Since by default, Windows 11 does not allow changing the search engine from Bing to any other as default for Start Menu, we will be using a 3rd party tool known as Edge Deflector.
Get latest version of EdgeDeflector from GitHub and install it.
Once EdgeDeflector is installed, open settings on your PC using “Windows + I” keyboard keys.
Go to Apps -> Default Apps. Under “Set defaults for applications”, type “Microsoft Edge” and click on it.
You will be prompted to select an app to open it. Select “EdgeDeflector” and click OK.
3. Change Search to Google for Start Menu Search
Thanks to EdgeDeflector, all the search queries will be opened in your default browser, which we set to Google Chrome, instead of Microsoft Edge. However, the default search engine for Start Menu search is still “Bing”.
In order to change that to “Google”, you will need to install a Chrome Extension named as “Chrometana”.
Open Chrometana page on Chrome and click on “Add to Chrome”.
Once it is installed, enable the extension.
Recommended:
- How to Change Font in Windows 11
- How to Completely Uninstall Microsoft Edge in Windows 11
- How to Enable Tabs in File Explorer in Windows 11
Conclusion
So there you go people! By following above mentioned steps, you have successfully replaced Start Menu default search with “Google.com” and default browser from Microsoft Edge to Google Chrome.
Now, each time you search for something in Windows 11 start menu, and hit enter, it will open up “Google Chrome” and the search query will be made on Google.com instead of Bing.