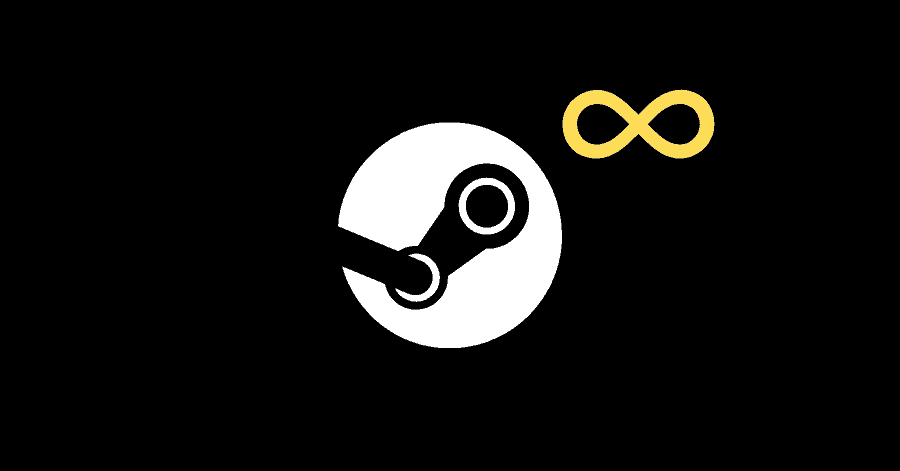Steam repeatedly pausing downloads could be due to a lot of reasons, for example, issues with the internet, corrupted cache, insufficient space, or due to some options being enabled in Steam.
In this guide, we will cover various effective steps to help you resolve this issue.
Before proceeding, make sure that the drive in which you are installing the game has enough free space. The space might have been enough at the time of starting the download, but something else might have taken some space during this time, for example another game’s update.
Note: If your downloads pause while you are playing another game, then it is because of Steam’s default setting that pauses the downloads while you are in a game. To disable this setting, click on Steam at the top-left corner, select Settings and then head to Downloads section. Enable the ‘Allow Downloads During Gameplay‘ option.
Fix 1. Rebooting Steam and PC:
The simple yet effective thing to do first is to simply restart Steam and then start the download again. If that doesn’t do it, reboot your PC, launch Steam and resume the download, then check if the issue persists or not.
Fix 2. Adding Steam to the Exception List of your Antivirus:
- Open Windows Security, Select ‘Virus & threat protection‘ from the left-pane.
- Under ‘Virus & threat protection‘, click on ‘Manage settings‘.
- Click on ‘Add or remove exclusions‘, then click on ‘Add an exclusion‘ and select the ‘Folder‘ type.
- Select Steam’s installation folder.
- Launch Steam and start the download again.
Fix 3. Clearing Steam Download Cache:
- Launch Steam and click on Steam at the top-left corner.
- Select ‘Settings‘ and go to the Downloads tab from the left-pane.
- Click on ‘Clear Download Cache‘.
- Restart Steam after this.
Fix 4. Rebooting the Router:
Rebooting the router tends to fix such issues in some cases.
- Turn off your router, and power it back on after half a minute.
Fix 5. Changing Steam’s Download Region:
- Launch Steam and click on Steam from the top-left corner and select Settings.
- Select Downloads from the left-pane.
- Click on the ‘Download region‘ drop-down menu and select one that is closer to your region.
Fix 6. Disable Steam’s Limit Download Speed Option:
- Launch Steam and click on Steam from the top-left corner and select Settings.
- Select Downloads from the left-pane.
- Disable the ‘Limit download speed‘ option.
Fix 7. Changing Steam’s Download Location:
- Launch Steam and click on Steam from the top-left corner and select Settings.
- Head to Storage from the left-pane.
- Towards the right-side of your drive/s, click on the ‘+‘ button.
- Click on the drive to open a drop-down menu, and select a drive.
- Alternatively, you can press on the Drive to open the drop-down menu and then select ‘Add drive‘ option.
- This will allow the newly added drive to be selected as well at the time of downloading a game.
Fix 8. Steam Big Picture Mode:
- Launch Steam and click on the Big Picture Mode icon. It will be located next to your Username, towards the top-right corner.
- Resume your download/s in the big picture mode.
Fix 9. Updating Steam:
- Launch Steam and click on Steam, at the top-left corner.
- Click on ‘Check for Steam Client Updates‘.
- If there are any available updates, they will be installed.
Fix 10. Reinstalling Steam:
Before proceeding with the reinstallation of Steam, make sure to create a backup of the Steamapps folder. It is located here:
C:\Program Files (x86)\Steam\steamapps
- Press Windows Key + R to open Windows Run. Type ‘appwiz.cpl‘ and hit Enter.
- Right-click Steam and select ‘Uninstall‘.
- Head to Steam’s official site, download and install it again.
- After the installation, place the steamapps folder back in its location (C:\Program Files (x86)\Steam).