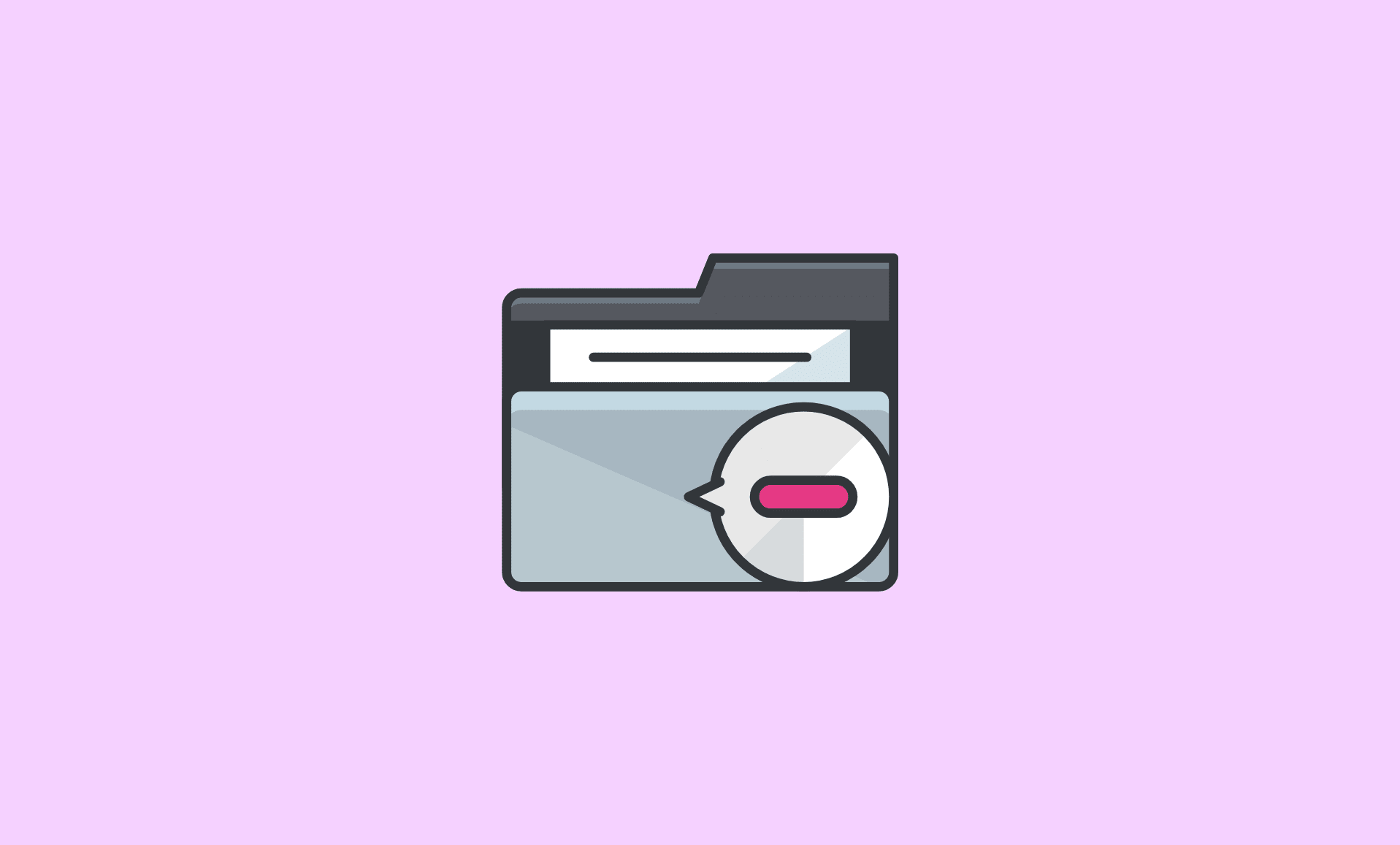Windows generates a “Windows.old” folder when you upgrade from Windows 10 to Windows 11. This folder contains the data related to the previous version of Windows.
If you are running low on hard disk, or due to some other reason you have decided to get rid of Windows.old folder to free up space, it is totally safe.
Also Check: How to Enable Remote Desktop in Windows 11 Home
There are 2 methods to delete Windows.old folder in Windows 11 after you have upgraded from Windows 10:
Method # 1: Deleting Windows.old Folder Using File Explorer
This is the easiest and most straight-forward method to delete the windows.old folder in Windows 11.
Step 1: Right-click the Start button and click on “File Explorer”.
Step 2: Head over to the “C” drive. You will see a folder named “Windows.old“. Right-click it and click on “Delete” icon.
Method # 2: Using Disk Cleanup to Delete “Windows.old”
If for some reasons, you were unable to directly delete the Windows.old folder using File Explorer, try you can delete it using Windows 11 Disk Cleanup.
Here’s how:
Step 1: Open Start menu and type “Disk Cleanup“. Select the “C” drive.
Step 2: Click on “Clean up system files” at the bottom. Now search for “Previous Windows installation(s)” and select it.
Step 3: Once you have selected it, click on “OK“. Then click on “Delete Files” button. After this, the Windows.old folder will be deleted.
That’s it.