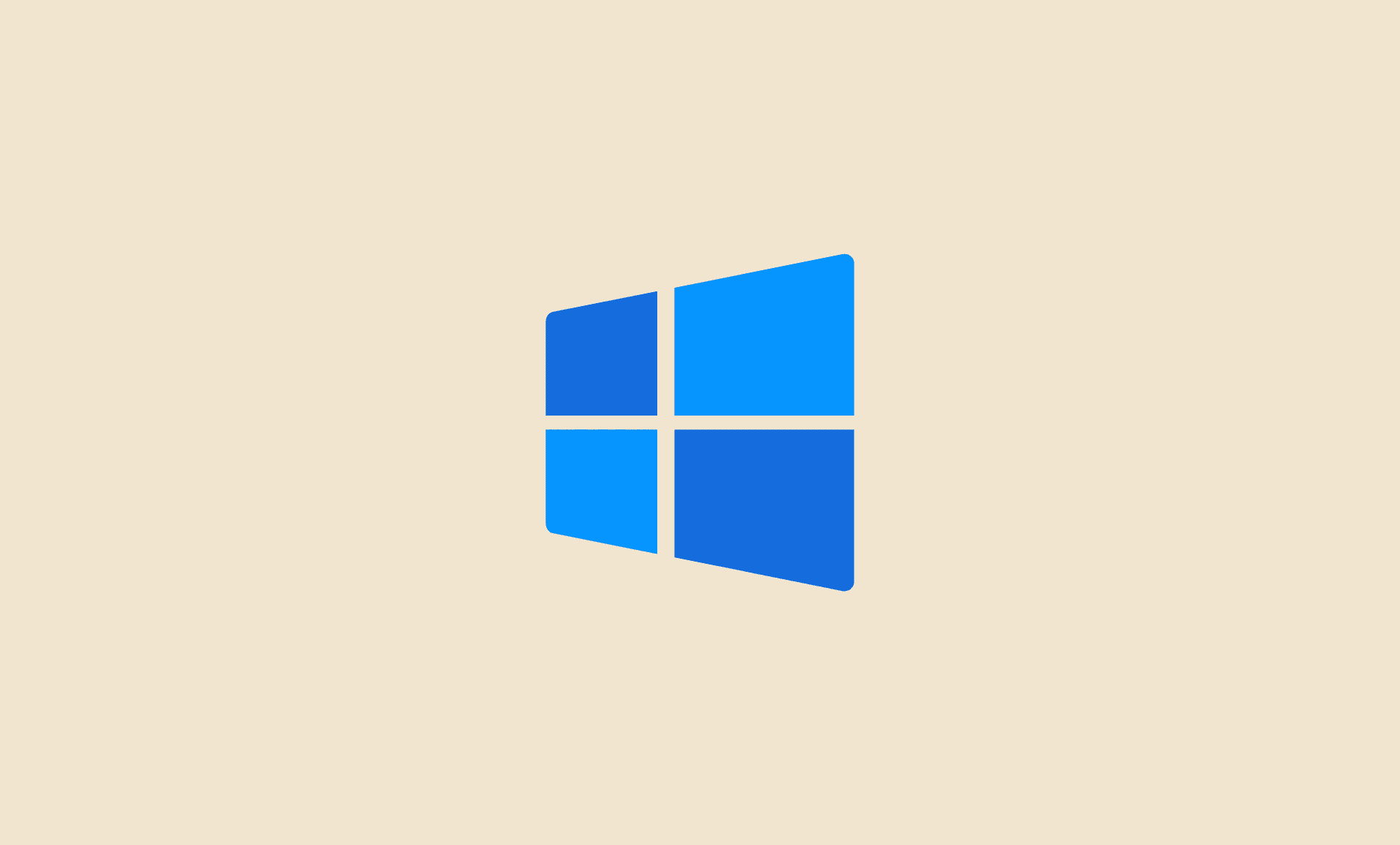If you recently upgraded your PC to Windows 11, did not like it for some reasons or your favorite software or games are incompatible with it, then you can downgrade your PC back to Windows 10. However, there is a catch!
Microsoft made it very easier for users to downgrade their PC back to Windows 10 from Windows 11. Here’s how to do that:
- Open Settings on your Windows 11 PC by pressing “Windows Key + I” keys. Alternatively, you can also open it from Start Menu.
- Scroll down to “Recovery” option under “System” and click it.
- Under “Recovery options” section, you will see “Go back” option. Click on that and a new window titled “Reset this PC” will open. You will have 2 options to proceed.
If you want to keep your personal files but remove all apps and settings then select “Keep my files” option, and if you want to remove everything, select “Remove everything” option.
Windows 11 Go Back to Windows 10 Option Not Working or Not Available
The “Go back” option will be only available for 10 days after you have upgraded to Windows 11. This is the grace period Microsoft has allocated for the rollback to Windows 10 feature. After the grace period, the “Go back” box is grayed out.
However, there is still workaround to revert back to Windows 10 even when the built-in “Go back” feature does not work.
Here’s how:
- Visit Windows 10 official download page.
- Select “Download tool now” option under “Create Windows 10 installation media” option.
- When the download is finished, choose “Yes” to “Do you want to allow this app to make changes to your device” option.
- Accept the terms and conditions. After few seconds on “Getting a few things ready” screen, you will see different options. Select “Upgrade this PC now” and proceed next.
- Now Windows 10 download will begin. Once it is completed, click “Next” and again “Accept” terms.
- Select “Nothing” option on “Choose what to keep” screen.
- Finally, you will be “Ready to Install” screen. Click “Install” to begin Windows 10 installation on your PC.
Please note that this will wipe everything on your PC, so make sure you have already backed up important data while your PC runs on Windows 11.
Conclusion
If you are not happy with Windows 11 performance or feel on your PC, then there is no reason to keep using it when you can easily restore your PC back to Windows 10 by either using Windows 11 roll back to Windows 10 feature or by manually re-installing Windows 10.