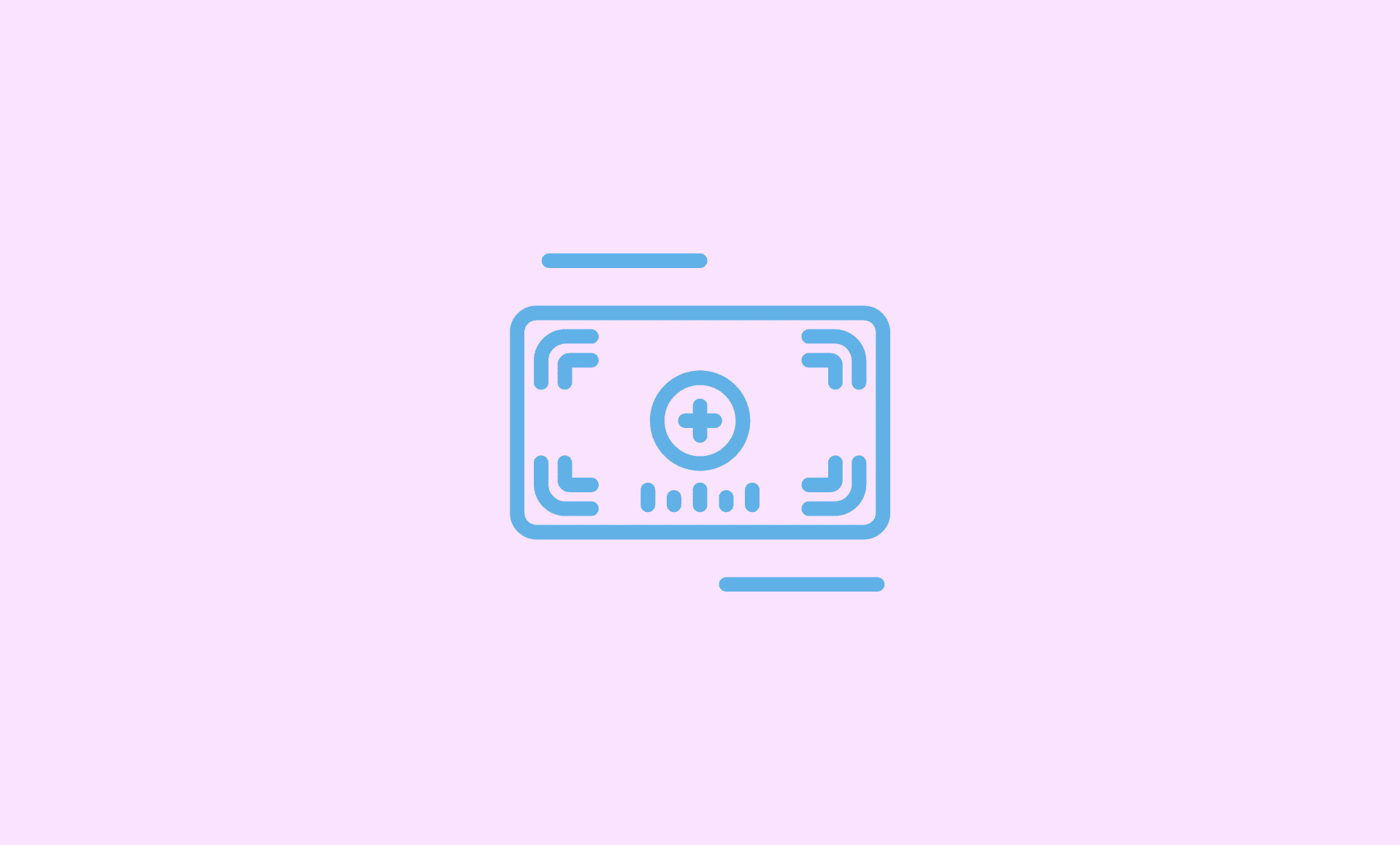In previous Windows version, users have to opt for 3rd party tools/apps to record screen on their computer. However, this contest ends with Windows 11.
Microsoft has included a built-in utility named as Xbox Game Bar that allow you do basic screen recording on your Windows 11 computer.
So without any further ado, let’s jump in:
Method # 1: Using Xbox Game Bar
Xbox Game Bar, also known as Game Bar is built in utility that was introduced in Windows 11. The main aim of the utility Is to take screen shots and record your game screens.
However, there are some limitations of Game Bar. It cannot record File Explorer or your PC desktop.
To use Game Bar, launch it using “Windows + G” keyboard shortcut keys. This will open Game Bar overlay box. Hover on “Capture” option and click on it, and a new window will open.
To start recording, click on “Start recording” option to start the recording.
Alternatively, you can use “Windows + Alt + R” keys combination as well to start recording.
To stop recording, simply click the “Stop” button.
Where are recordings saved?
The screen recordings by Game Bar are saved in this directory:
in your Users\yourusername\Videos\Captures.
Method # 2: Using Microsoft PowerPoint
If you have PowerPoint installed on your Windows 11 computer, good news is that you can use that as well to record screens. Here’s how:
Open PowerPoint. Select “Insert” tab in the menu bar.
Look for “Screen Recording” option there and click it.
Now select the area you want to record screen. By default, PowerPoint will record screen with audio, so if you want to disable audio, disable the microphone.
After selecting the area, click on “Record” button. To stop recording, press “Windows + Shift + Q” keyboard keys.
The recorded video will be added to presentation. Right click on it, and select “Save Media as…” option.
Select the location where you want to save the video and click “Save” option.
Method # 3: Using Free Cam App
Free Cam is free light weight application with a very minimal interface that helps you record screen on Windows 11.
Download Free Cam and install it.
Open the app, and click on “New Recording“.
Select the area you want to record or select “Full Screen” to record the whole screen.
To stop the recording, press “Esc” key on keyboard.
Select “Save as Video” option to save the video.
Conclusion
Thanks to Xbox Game Bar app in Windows 11, you can easily record screens for demonstration or presentation purposes. Besides that, you can also use Microsoft Powerpoint or freeware utility named “Free Cam” to record screen on your Windows 11 PC.