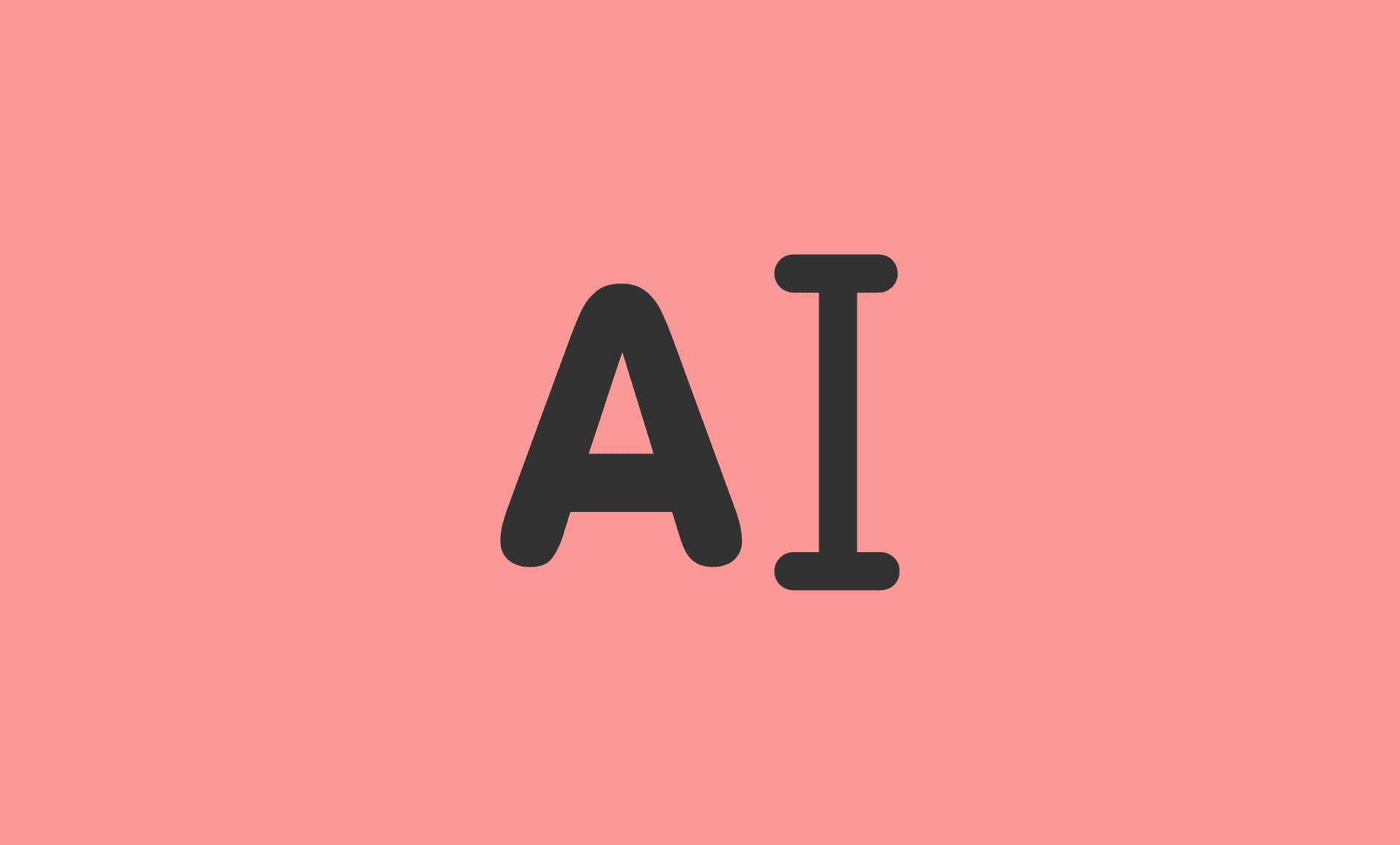Windows 11 default font is Segoe UI, which is very minimal, and yet looks very classy. However, if you feel it is not the right font for you, you can replace it.
Here are the steps to help you change the default font on your Windows 11 PC:
Note: You can also revert back to original font anytime, if you you did not like the font change.
1. Open Settings
Open Settings app by pressing “Windows + I” keyboard shortcut keys.
Click on “Personalisation”. Scroll down and search for “Font” option and click that.
Under “Available fonts” section, you will see different fonts to select from. Choose your favorite one, and remember its name.
2. Open Registry Editor
Now open Notepad on your computer, and paste the following code there.
Windows Registry Editor Version 5.00 [HKEY_LOCAL_MACHINE\SOFTWARE\Microsoft\Windows NT\CurrentVersion\Fonts] "Segoe UI (TrueType)"="" "Segoe UI Bold (TrueType)"="" "Segoe UI Bold Italic (TrueType)"="" "Segoe UI Italic (TrueType)"="" "Segoe UI Light (TrueType)"="" "Segoe UI Semibold (TrueType)"="" "Segoe UI Symbol (TrueType)"="" [HKEY_LOCAL_MACHINE\SOFTWARE\Microsoft\Windows NT\CurrentVersion\FontSubstitutes] "Segoe UI”=“MY-NEW-FONT-NAME"
Replace the “MY-NEW-FONT-NAME” (last line in above code) with the name of font you choose.
For example, if you chose “Bell MT” font, you will replace “MY-NEW-FONT-NAME” with “Bell MT”. So your final code will look like this:
Windows Registry Editor Version 5.00 [HKEY_LOCAL_MACHINE\SOFTWARE\Microsoft\Windows NT\CurrentVersion\Fonts] "Segoe UI (TrueType)"="" "Segoe UI Bold (TrueType)"="" "Segoe UI Bold Italic (TrueType)"="" "Segoe UI Italic (TrueType)"="" "Segoe UI Light (TrueType)"="" "Segoe UI Semibold (TrueType)"="" "Segoe UI Symbol (TrueType)"="" [HKEY_LOCAL_MACHINE\SOFTWARE\Microsoft\Windows NT\CurrentVersion\FontSubstitutes] "Segoe UI”=“Bell MT"
Save this Notepad file as “new-font.reg” on your desktop.
3. Use .reg File
Double click on the file you just saved on your desktop. Select “Yes” to in the pop-up window to confirm the modificaiton.
For the changes to take effect, you will need to restart your comptuter.
How to Revert Back to Default Font
So for some reasons, if you you would like to revert back to default Windows 11 font, you can do so.
Simply, open Notepad and paste the below code there:
Windows Registry Editor Version 5.00 [HKEY_LOCAL_MACHINE\SOFTWARE\Microsoft\Windows NT\CurrentVersion\Fonts] "Segoe UI (TrueType)"="segoeui.ttf" "Segoe UI Black (TrueType)"="seguibl.ttf" "Segoe UI Black Italic (TrueType)"="seguibli.ttf" "Segoe UI Bold (TrueType)"="segoeuib.ttf" "Segoe UI Bold Italic (TrueType)"="segoeuiz.ttf" "Segoe UI Emoji (TrueType)"="seguiemj.ttf" "Segoe UI Historic (TrueType)"="seguihis.ttf" "Segoe UI Italic (TrueType)"="segoeuii.ttf" "Segoe UI Light (TrueType)"="segoeuil.ttf" "Segoe UI Light Italic (TrueType)"="seguili.ttf" "Segoe UI Semibold (TrueType)"="seguisb.ttf" "Segoe UI Semibold Italic (TrueType)"="seguisbi.ttf" "Segoe UI Semilight (TrueType)"="segoeuisl.ttf" "Segoe UI Semilight Italic (TrueType)"="seguisli.ttf" "Segoe UI Symbol (TrueType)"="seguisym.ttf" "Segoe MDL2 Assets (TrueType)"="segmdl2.ttf" "Segoe Print (TrueType)"="segoepr.ttf" "Segoe Print Bold (TrueType)"="segoeprb.ttf" "Segoe Script (TrueType)"="segoesc.ttf" "Segoe Script Bold (TrueType)"="segoescb.ttf" [HKEY_LOCAL_MACHINE\SOFTWARE\Microsoft\Windows NT\CurrentVersion\FontSubstitutes] "Segoe UI"=-
Save the file as “Windows 11 Default Font” (without commas) on your Desktop.
Restart your Windows 11 PC for the changes to take effect.
Conclusion
To summarise, if you do not like the Windows 11 default font, there is no need to stick with it when you can easily change it by following above steps.