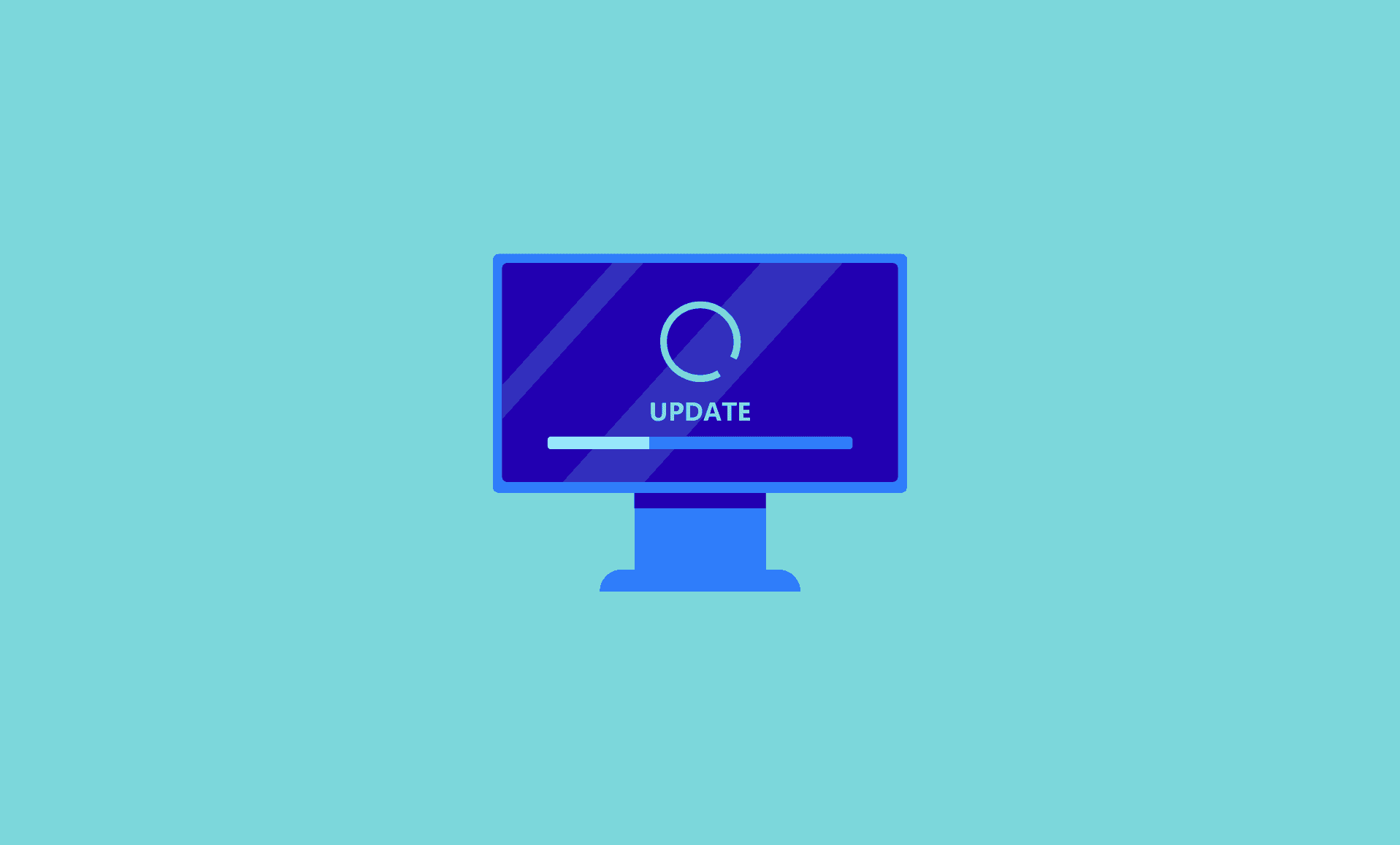Microsoft release regular security and critical updates for Windows 11. Just like Windows 10, most of the updates are automatically installed on Windows 11 PC in the background.
While this is good as most of these security updates are essential and help protect your PC, sometimes, they might backfire as well like an update that breaks your Windows 11 computer. The best solution in that case is to uninstall that specific update.
There are basically two different types of updates in Windows 11 – Major updates and minor updates.
As their names suggest, the major updates normally include new features and are regularly released. However, the minor updates include security fixes, and bugs fixes and are regularly released.
Before proceeding with uninstalling updating on your Windows 11 PC, we recommend that you boot into Safe Mode first and see if it fixes your problem.
Uninstalling Major Windows 11 Updates
Microsoft provide 10 days grace period for uninstalling any update. After 10 days period is over, you won’t be able to undo update on your Windows 11 PC.
To uninstall major Windows 11 update, follow these steps:
Open Windows Setting using “Windows + I” key.
Click on “Recovery” under System section.
There you will see option “Go back to the previous version of Windows 11“. Click on “Get started” to roll back.
If you do not see this roll back option or it is grayed out, then it means that 10 days grace period is over. In that case, the only option is to either System Restore feature or clean install Windows 11.
Uninstalling Minor Windows 11 Updates
Minor updates can be uninstalled anytime as there is no 10 days time period. To undo such Windows 11 updates, open Settings either from Start Menu or by pressing “Windows + I” keyboard keys.
Click on “Windows Update” section. Click on “Update History” link. This will open up another screen. Click on “Uninstall updates” link there.
Now in the new window that opens, you will see list of all the recent updates.
To uninstall a particular update, click on it and then click on “Uninstall” button at the top bar.
In case you are unable to boot your computer after updating Windows 11, then you roll back from safe mode.
Recommend:
- Fix Windows 11 Update Pending Install Issue
- Fix “Windows could not start the Update service on Local Computer” Error
- Shutdown Windows 11 without Updating
Conclusion
While it is very seldom that Windows 11 update causes issues as they are first tested and verified lot of times before rolled out to public. Even then, if the recent Windows 11 update did work well and your computer is causing issues, you can uninstall it and roll back by using above mentioned methods.