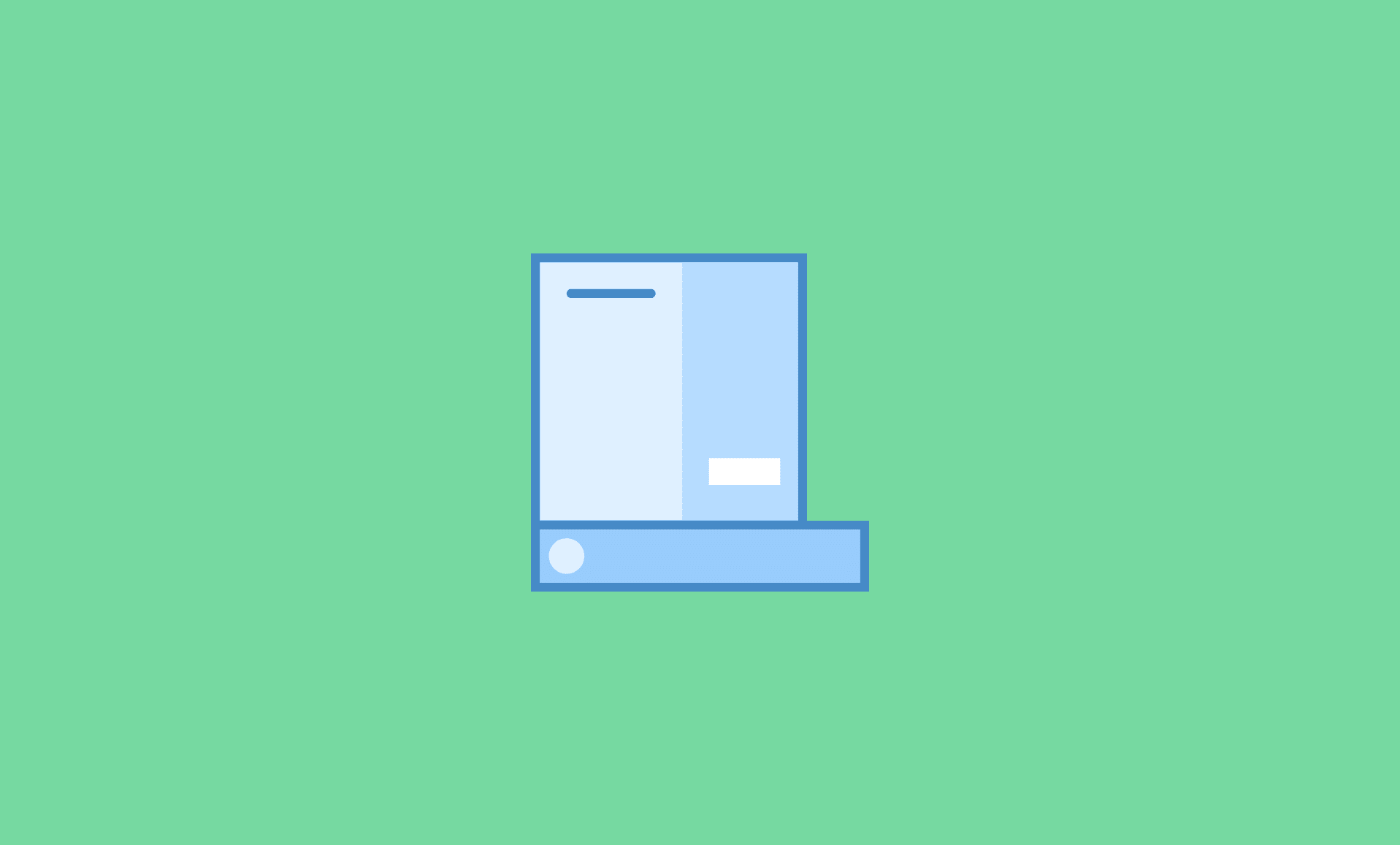If your Windows 11 PC is performing unexpectedly, one of the best way to troubleshoot it is by booting it in Safe Mode.
Since Windows 11 require UEFI, you cannot enter safe mode by simply pressing F8 key during startup.
However, there are multiple other ways to enter safe mode in Windows 11, but we will explain the most easiest ones.
So without any further ado, here are 3 methods to enter safe mode on your computer running on Windows 11:
Method # 1: Shift + Restart Key
Open start menu on your Windows 11 PC and then click on “Power” button at the bottom right.
Press and hold “Shift” key on your keyboard and then click on “Restart” option.
Now during restart, you will be asked to “Choose an option”. Click on “Troubleshoot”.
On next window, click on “Advanced option”.
On next screen, select “Startup Settings” option. On next screen, click on “Restart” button.
When the resort is completed, you will again see a menu with multiple options with safe mode as one of them.
- To enter only “Safe Mode” press 4 or F4 key on your keyboard.
- To enter “Safe Mode with Networking”, press F5 or 5 key on your keyboard.
- To enter “Safe Mode with Command Prompt”, press F6 or 6 key on your keyboard.
Now your Windows 11 will into safe mode. Enter it as administrator and troubleshoot your problem.
Method # 2: From Boot Screen
If you are unable to even login on Windows 11, then you cannot use above method to enter safe mode.
In that case, you need to trigger Windows built-in failsafe switch which then automatically loads “Automatic Repair” mode.
To do that, when your Windows is on boot screen, turn it off using power key.
Do this until you see “Preparing Automatic Repair” message on the boot screen.
If you are on laptop, you have to press ‘Power’ button for few seconds to turn it off during boot.
In “Automatic Repair” window, select “Advanced options”. In next “Choose an option” window, select “Troubleshoot”.
From here, all the steps are same as in method # 1, step 4 onwards.
Method # 3: From Windows Settings
If your computer is fully booting on Windows 11, then you can also enter Safe Mode from Settings app.
Open Settings app from start menu or by pressing “Windows + I” key combination.
Select “Recovery” in the side menu.
Scroll down and select “Advanced Startup” option there.
Click on “Restart Now” button.
From here onwards, follow the steps of first method starting with step # 4.
How to Exit Safe Mode on Windows 11
After your have made the requisite changes on your computer or successfully resolved the problem, you need to exit the Safe mode.
To do that, simply restart your computer in safe mode. If the problem you are trying to fix was resolved, your Windows 11 PC would boot normally.
Conclusion
To enter safe mode on your Windows 11, press and hold “Shift Key” and then click “Restart” button from power options. If your PC is unable to boot, you can launch Windows “Automatic Update” feature.
We hope this guide helps you in booting your PC running on Windows 11 to safe mode.