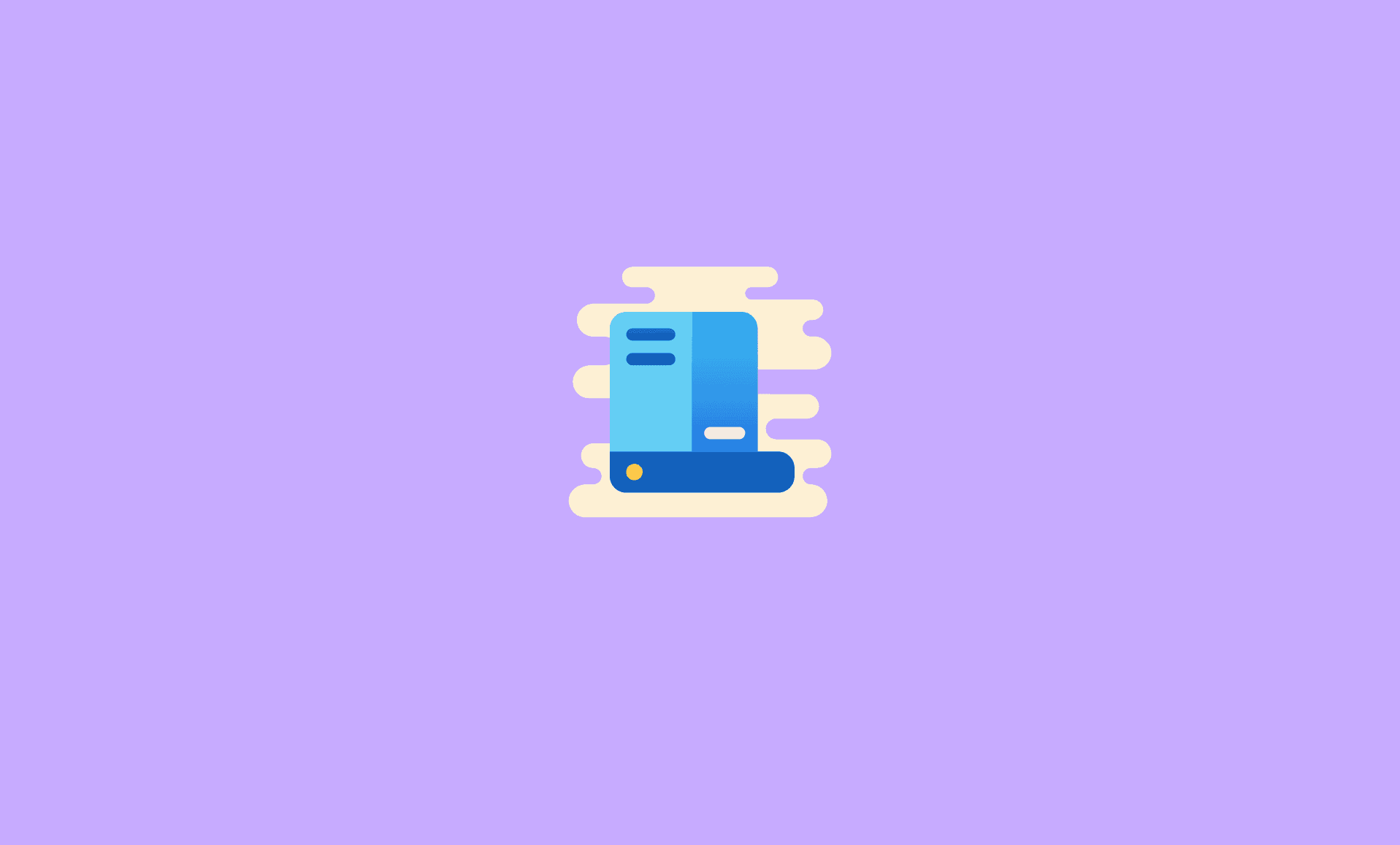It really is very teasing when the Start menu doesn’t show up upon clicking it. These issues can happen sometimes due to some bugs.
There are 5 methods to get rid start menu issue on Windows 11:
- Restart Windows Explorer
- Reboot PC
- Check for Updates
- Sign in with the Local Administrator
- Update GPU Drivers
Method # 1: Restart Windows Explorer
Windows/File Explorer lets you access files and data on your PC. Restarting Windows Explorer could solve this issue.
Step 1: Press “CTRL+ALT+DEL” together and then click on “Task Manager“.
Step 2: Look for “Windows Explorer“, right-click it and then click on “Restart“.
Method # 2: Reboot PC
If the above method doesn’t work for you, try restarting your PC. As you can’t reboot your PC via the start menu, follow these steps to do so:
Step 1: Press “CTRL+ALT+DEL” key at the same time on your keyboard. Click on the “Power” icon located at the bottom right side of the screen.
Step 2: Click on “Restart“.
Method # 3: Check for Updates
Updating your PC can solve problems sometimes. For this reason, follow the steps given below:
Step 1: Press “Windows Key + I” together to open Windows Settings.
Step 2: Go to “Windows Update” section and then click on “Check for updates“.
Also Check: How to Fix Windows 11 Update Pending Install Issue
Method # 4: Sign in with the Local Administrator
If the issue still persists, try this method.
Step 1: Press “Windows Key + I” at the same time to open Windows Settings.
Step 2: Head over to the “Accounts” section. Click on “Your Info” option.
Step 3: Click on the option “Sign in with a local account instead“.
Method # 5: Update GPU Drivers
If all else fails, make sure that you have the latest video drivers downloaded and installed for your GPU.
Head over to the manufacturer’s site and download the latest drivers for your GPU, install them and then reboot your PC.
Related Windows 11 Guides:
- Recycle Bin Went Missing in Windows 11
- Fix “There was a problem resetting your PC” Error in Windows 11
Hopefully after these methods, your issue gets resolved.