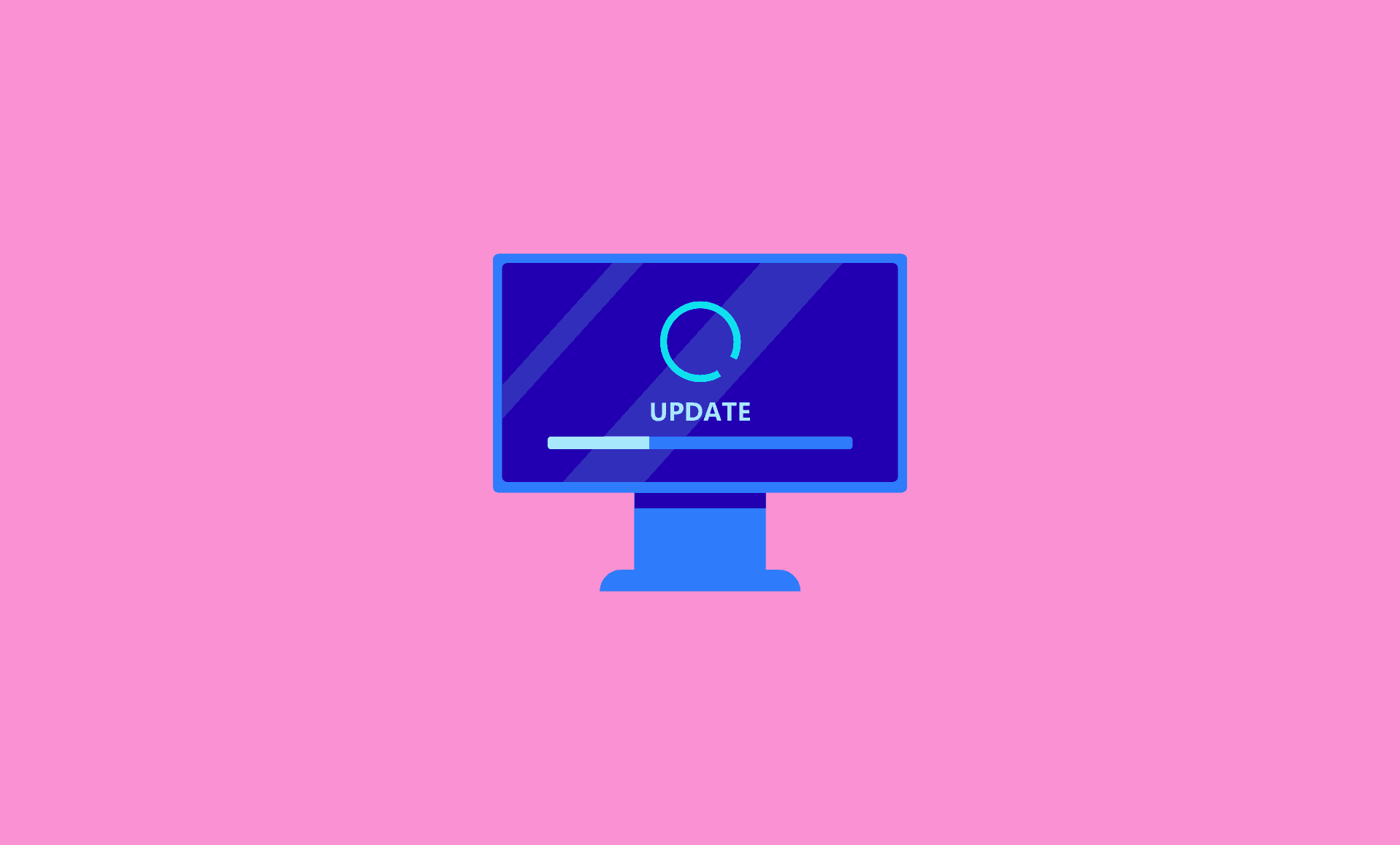Though Windows 11 was released to public, its regular updates are being released to fix bugs and introduce additional features.
If these updates are downloaded on your Windows 11 PC and ready to install, then Windows 11 will force you to install them when you try to shutdown your PC.
Luckily, there are few methods to bypass Windows 11 updates installations when restarting or shutting down your PC.
Method # 1: Using Start Menu
Open Start Menu by pressing “Windows” key on keyboard.
Click on “Power” icon at the bottom right.
In the overlay menu, you will see 2 options for shutdown. One will be “Update and shut down” and second option will be just “Shut down”. Click on “Shut down” option.
Method # 2: Using Power Menu
Press “Windows + X” key combination on your keyboard. This will open up quick access menu.
Move your mouse on “Shut down or sign out” option to open sub-menu.
Select “Shut down” from the sub menu.
Method # 3: Using CMD
If the above 2 methods does not works, you can use Command Prompt to restart or shut down your Windows 11 computer while avoiding updates installation.
Open start menu, and type “cmd”. Right click on CMD icon and select “Run as an administrator” option.
Type following command in CMD and hit Enter:
shutdown /p
Please note that as soon as you hit Enter, your PC will shut down.
Conclusion
If you don’t want to install updates on your Windows 11 PC when shutting down or restarting it, you can try select only “Shut down” option in start menu or by using power menu or command prompt.
We hope this guide will help you solve your problem.