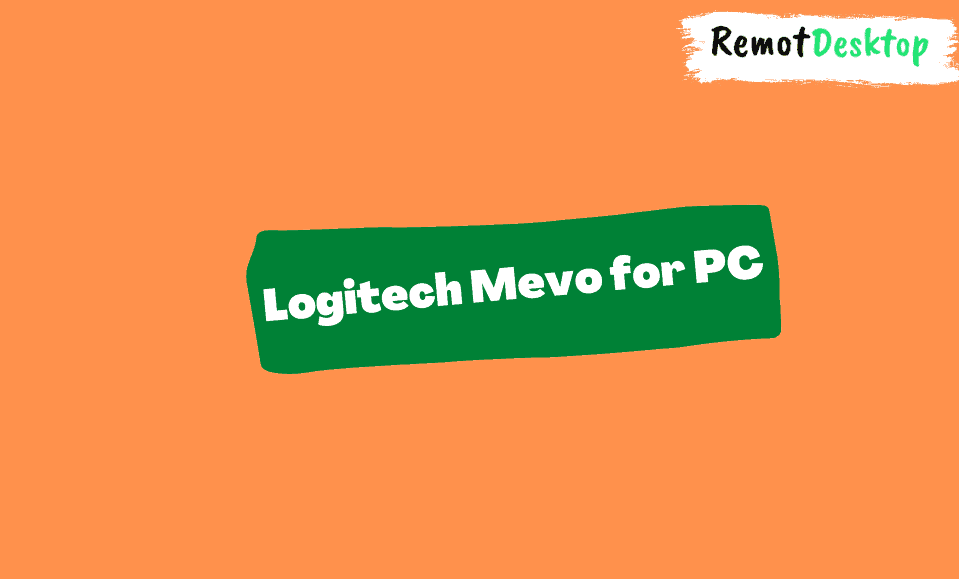Are you looking for ways to install Logitech Mevo on your Windows 10 or Windows 11 PC? This guide is for you!
This article explains various easy methods to install Logitech Mevo on your Windows 10 or Windows 11 PC.
Logitech Mevo for PC
Here are the 3 methods to download and install Logitech Mevo on Windows 10/11:
1. Using BlueStacks
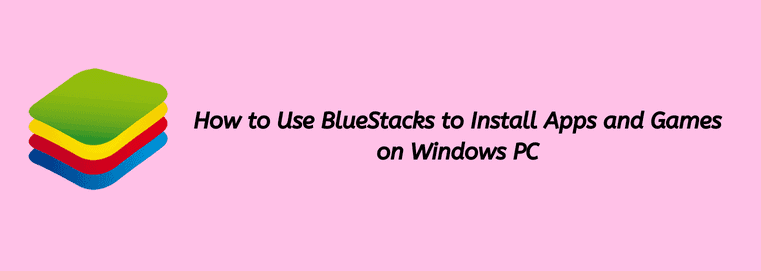
To install Logitech Mevo on your PC using BlueStacks, follow these steps:
Step 1: Download the latest version of BlueStacks.
Step 2: After installation, launch BlueStacks. On its first launch, you will be asked to log in to your Google PlayStore account.
Step 3: After completing the sign-in process, launch PlayStore inside Bluestack.
Step 4: Click on the search icon in the top right and type “Logitech Mevo”.
Step 5: Select the official Logitech Mevo in the search results and then click the “Install” button.
Step 6: Wait till the downloading and installation of Logitech Mevo for PC is completed.
Step 7: Once done, go back to the home screen and click the Logitech Mevo icon to launch it.
2. Using LDPlayer
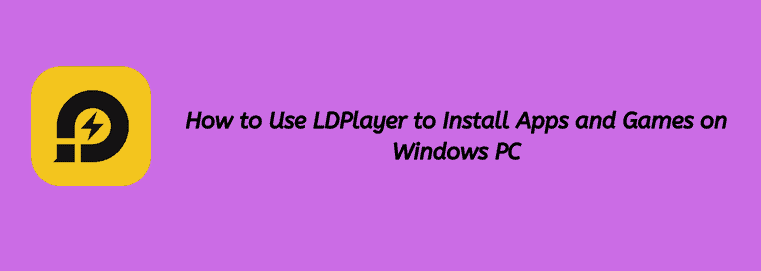
LDPlayer is another free Android emulator that lets you enjoy Android apps on your PC. To install Logitech Mevo using LDPlayer, follow the below-mentioned steps:
Step 1: First, download and install the latest version of the LDPlayer emulator.
Step 2: Launch LDPlayer and open the “System Apps” folder.
Step 3: Click on Play Store to open it and then log in to your Google account.
Step 4: Inside Play Store, type “Logitech Mevo” in the search field, and then select the official Logitech Mevo from the search results. Click on the “Install” button to begin the downloading and installation process.
Step 5: When Logitech Mevo is successfully installed, go back to the LDPlayer home screen and click on the Logitech Mevo icon to launch it.
3. Using Noxplayer
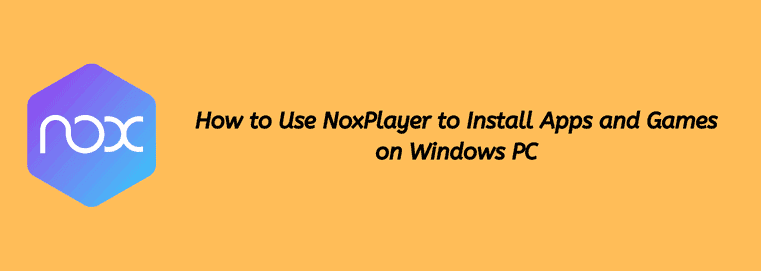
If you are having issues with BlueStacks or LDPlayer, you can still install Logitech Mevo on your Windows 11/10 computer using Noxplayer.
Here’s how:
Step 1: Download the latest version of the Noxplayer Android emulator and install it.
Step 2: Launch the Noxplayer on your Windows PC and open PlayStore.
Step 3: Click on the search icon in PlayStore, type “Logitech Mevo” and hit Enter.
Step 4: Click on the “Install” button. Wait till Logitech Mevo is installed.
Step 5: Once installation is completed, click on the Logitech Mevo icon on the home screen to open it.
About Logitech Mevo
If you own Logitech Mevo cameras, then you must install the Logitech Mevo app on your computer or phone.
With Logitech Mevo app, you can control your Mevo cameras, and stream content in full HD to social apps like YouTube, Twitch, and Facebook.
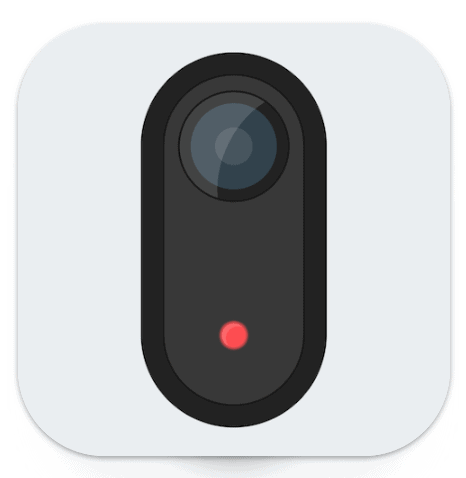
Not only that, you can add graphics to your video as well. This app comes with facial recognition features that works on AI.
Mevo app is compatible with Mevo Start, Mevo Plus, and 1st Gen Mevo cameras.
Other Apps Like Logitech Mevo
In case you are not satisfied with Logitech Mevo, here are some of its best alternatives:
Conclusion
If you are looking for an app to control your Logitech cameras, give Logitech Mevo a try!
To install Logitech Mevo for PC, download Android emulator software such as BlueStacks, LDPlayer, or Noxplayer on your computer. Open Play Store inside your installed emulator. Search for “Logitech Mevo” and then click on the “Install” button.