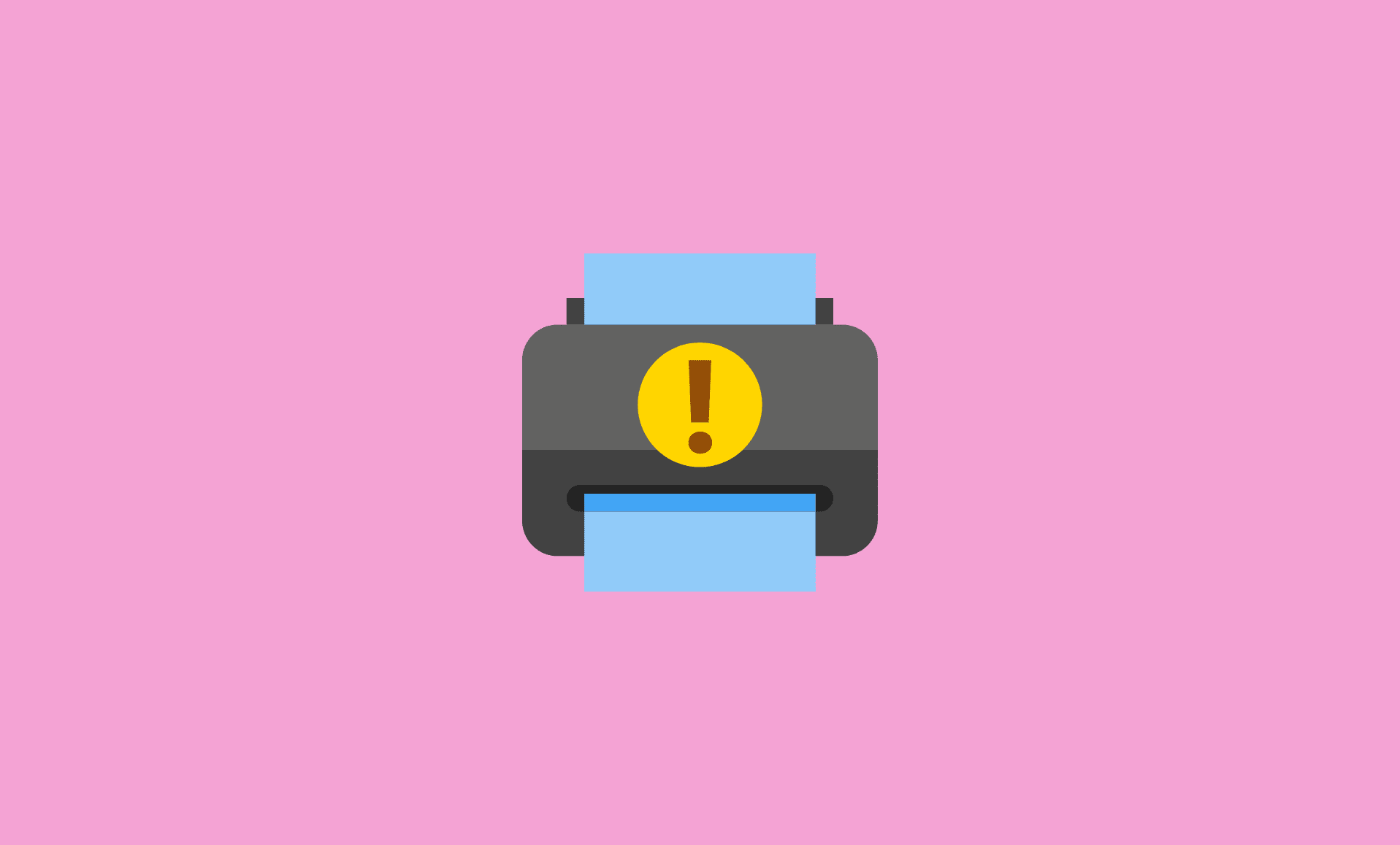There are 5 methods to fix this printer error on Windows 11 PC.
- Running Printer Troubleshooter
- Updating Windows 11
- Updating Printer Drivers
- Disabling Print to PDF Option
- Restarting Printer Spooler Service
Method # 1: Run Printer Troubleshooter
Open Windows Run by pressing “Windows + R” key. Type following command and hit Enter:
ms-settings:troubleshoot
This will open Troubleshoot settings. Click on “Other troubleshooters” at the bottom.
Under “Most frequent” section, you will see Printer. Click on “Run” button next to it.
Now Windows 11 troubleshooter will be started and it will analyse the issue with your printer and will fix it.
Method # 2: Update Windows 11
Press “Windows Key + I” together to open Settings.
Click on “Windows Update” section. Now, click on “Check for updates” button.
If updates are available, they will be downloaded, and then installed when you reboot your PC.
Having issues with installing updates? Check this guide: Fix Windows 11 Update Pending Install Issue
Method # 3: Update Printer Drivers
Open Windows Run by pressing “Windows + R” keyboard keys. Type devmgmt.msc to open Device Manager.
Expand the “Printer” and right click on your printer. Select “Update Driver” option in the context menu.
In driver update wizard, select Search Automatically for Drivers option.
Method # 4: Disable Print to PDF Option
Open Run dialog box by pressing “Windows + R” keyboard keys. Type appwiz.cpl and hit Enter to open Programs and Features window.
Click on “Turn Windows features on or off” in the left sidebar.
Look for “Microsoft Print to PDF” option and un-check it. Click on OK to close the window.
Reboot your PC, and connect your printer again. If the error is gone, then enable the Print to PDF feature again.
Method # 5: Restart Printer Spooler Service
Windows has built-in software called Printer Spooler which handles and stores all the print jobs on Windows 11 computer.
Restarting the Printer Spooler service can solve most of the printer related problems on Windows 11.
To restart the service, open Windows Run by pressing “Windows + R” keys.
Type services.msc in dialog box and hit Enter.
Look for Printer Spooler and click on it.
On the left side, you will see option “Restart the service“. Click on it to restart Printer Spooler service.
Conclusion
If you are getting the error ‘Windows couldn’t connect to the printer’ on your Windows 11 PC when you enter print command, then run printer troubleshooter and check for Windows updates and install them. Additionally, try updating printer drivers and disabling print to PDF option. If the issue still persists, restart the printer spooler service.