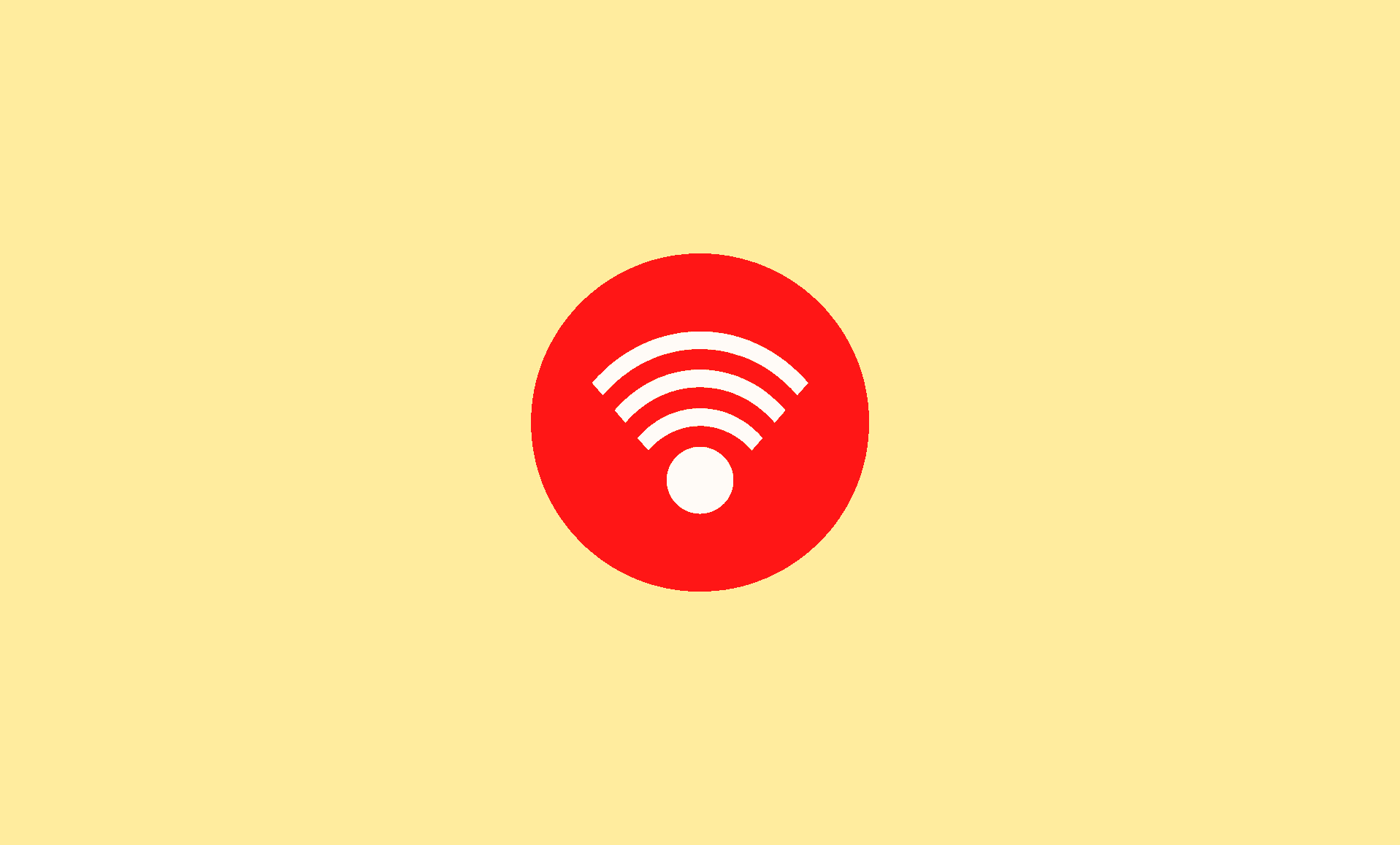Whenever you encounter this error which has code 10 on your computer running on Windows 11, you won’t be able to access internet through WiFi.
Let’s start with solutions which can resolve this issue:
- Enable/Disable Network Adapter
- Run Windows 11 Network Adapter Troubleshooter
- Disable and Enable the AC 9560 Adapter
- Turn on WLAN AutoConfig Service
- Uninstall/Re-install Adapter Drivers
Enable/Disable Network Adapter
The first thing that you should do is to reboot your PC and your network adapter. It’s a simple step, but it can work sometimes.
Here’s how to disable/enable your adapter:
Open Windows Settings by pressing “Windows Key + I” on your Windows 11 PC.
Head to the “Network & Internet” section from the left-pane. Click on “Advanced network settings“.
Under the “Network adapters” section, you will see your adapter (Intel(R) Wireless AC-9560). Click on the “Disable” button next to it. Then click on “Enable“.
Reboot your PC after this.
Run Windows 11 Network Adapter Troubleshooter
Windows 11 provides troubleshooters for various devices, network adapters is also one of them. Here’s how you can run it on your PC:
Press “Windows Key + I” in combination to open Windows Settings.
Choose the “System” category from the left-pane, click on “Troubleshoot” and then click on “Other troubleshooters“.
Head down to the “Other” section and click on “Run” next to the “Network Adapter“.
Let the process complete and complete the required steps, if there are any.
Disable and Enable the AC 9560 Adapter
In some cases, this method might work.
Press “Windows Key + R” in combination and type “devmgmt.msc“, then hit Enter. This will open Device Manager.
Expand the “Network adapters” section.
Locate the “Intel(R) Wireless-AC 9560” adapter and right-click it. Click on “Disable device“.
Now reboot your PC.
After rebooting, follow the above mentioned steps again. When you right-click the “Intel(R) Wireless AC-9560” adapter, select the “Enable device” option.
Turn on WLAN AutoConfig Service
WLAN AutoConfig is a service of Windows 11 dedicated to manage Wi-Fi networks on a PC. You need to confirm if it is enabled or disabled. Follow these steps to make sure that it is running:
Press “Windows Key + R” together to open Windows Run. Type “services.msc” and hit Enter.
Locate “WLAN AutoConfig” in the Services menu. Right-click it and select its “Properties“.
Make sure that the “Service status:” states that it is “Running“. Otherwise, click the “Start” button at the bottom. Also, set the “Startup type:” to “Automatic“.
Apply the changes and reboot your PC.
Uninstall/Re-install Adapter Drivers
Uninstalling and then re-installing the device drivers might help in fixing this issue. Simply follow the steps given below to implement this method.
Open Windows Run by pressing “Windows Key + R” in combination. Type “devmgmt.msc” and press Enter. This will open the Device Manager.
Expand the “Network adapters” section and right-click the “Intel(R) Wireless AC-9560” adapter. Select the “Uninstall device” option.
A new window will appear, make sure to check the “Delete the driver software for this device” option. Then, click on “Uninstall” button.
Reboot your PC after this.
When your PC boots again, your drivers will be automatically installed. If not, then simply head to the Device Manager again (using the steps mentioned above) and click on the “Action” button at the top and select the option “Scan for hardware changes“.
If this doesn’t work, then directly download the latest drivers from Intel’s web.
Conclusion
To conclude, you can easily fix the Intel(R) Wireless-AC 9560 not working error on your Windows 11 PC by enabling/disabling your network adapter, using Windows network adapter troubleshooter, turning on the WLAN AutoConfig service or by updating your WiFi network adapter drivers.
We hope you will be to fix this error on your computer by following above mentioned fixes.