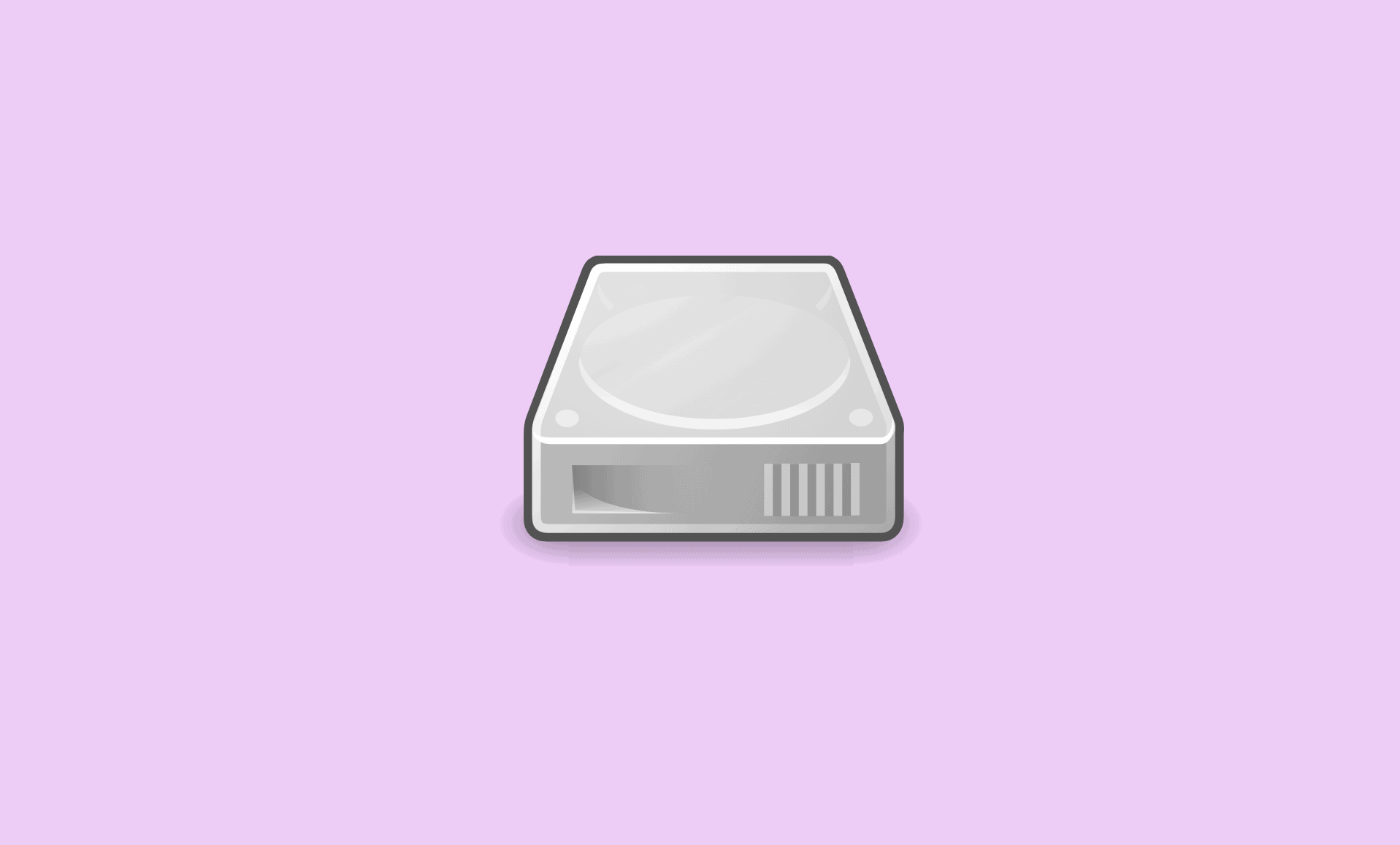SysMain (also known as Superfetch) is one of Services of Windows. It keeps the activity of the user in check and uses this data to improve the performance of the PC running on Windows 11.
In some cases, it causes high disk usage like up to 100% disk usage as reported by some users. If you are experiencing this issue in Windows 11, worry not as there are some credible fixes for this issue.
- Disable SysMain Service Using Windows Services
- Use Command Prompt to Disable SysMain Service
- Use Windows Registry Editor to stop SysMain Service
- Update Windows 11
Also Check: How to Fix Wsappx High CPU Usage in Windows 11
Fix # 1: Disable the SysMain Service using Windows Services
Disabling the SysMain service can get you rid of this issue easily. Here’s how you can do it:
Step 1: Press “Windows Key + R” together to open up Windows Run.
Step 2: Type “services.msc” and hit Enter.
Step 3: Locate “SysMain” service in the “Services” window.
Step 4: Click it and then click on the “Stop the service” button from the left menu.
Step 5: Reboot your PC after this.
If this doesn’t fix the issue for you, try disabling Backup Intelligent Transfer Service.
- Using above step 2, access the “Services” window.
- Right-click the “Background Intelligent Transfer Service” and click on “Stop“.
Fix # 2: Use Command Prompt to Disable SysMain Service
Step 1: Open Start menu and type “cmd“. Right-click it and select “Run as administrator” option.
Step 2: Type this command in the Command Prompt window and hit Enter:
sc stop "SysMain" & sc config "SysMain" start=disabled
Fix # 3: Use Windows Registry Editor to stop SysMain Service
Step 1: Open Windows Run by pressing “Windows Key + R” at the same time.
Step 2: Type “regedit” and hit Enter.
Step 3: Head over to this location in the Registry Editor:
HKEY_LOCAL_MACHINE\SYSTEM\CurrentControlSet\Services\SysMain
Alternatively, you can paste this address in the address bar of Registry Editor to quickly access this location.
Step 4: Double-click the “Start” from the right-side of this window (right pane).
Step 5: Change the value under the “Value Data” to “4”. Click on OK and exit.
Fix # 4: Update Window 11
It is also recommended to update your Windows to get rid of this issue.
Step 1: Open Windows Settings by pressing “Windows Key + I” together.
Step 2: Head over to “Windows Update” section and then click on “Check for updates” button.
Step 3: Install the updates, if there are any available. Restart your PC once the updates are finished downloading and installing.
In case you are having trouble in installing updates, check these guides:
- Fix Windows 11 Update Pending Install Issue
- Fix “Windows could not start the Update service on Local Computer” Error
These were some of the methods to help you in fixing this issue on Windows 11. We hope you found these useful.