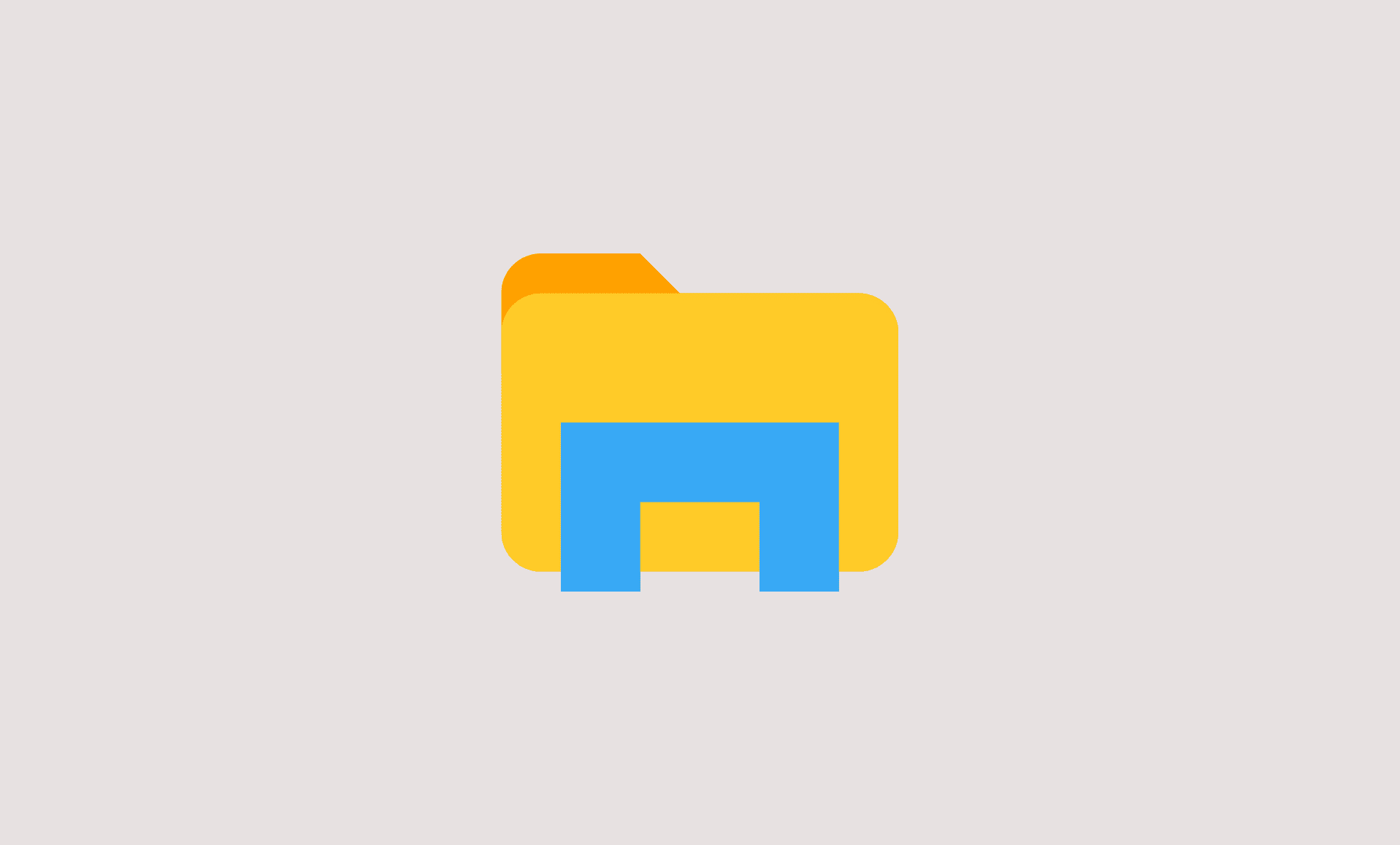If Windows Explorer (known as File Explorer) keeps crashing on your PC running on Windows 11, then here are 5 methods for you to get rid of this problem:
- Restarting File Explorer
- SFC and DISM Scan
- Using Maintenance Troubleshooter
- Modifying Windows Explorer Settings
- Check for Windows 11 Updates
Method # 1: Restarting File Explorer
Restarting Windows Explorer can solve this problem. It can be done via Task Manager.
Step 1: Right-click the Start and click on “Task Manager“.
Step 2: Search for “Windows Explorer” in the Task Manager.
Step 3: Right-click it and click on “Restart“.
If you don’t see Windows Explorer in the Task Manager, then do this:
- Press “Windows Key + R” together to open Windows Run.
- Type “explorer.exe” and hit Enter.
Method # 2: SFC and DISM Scan
SFC (System File Checker) is capable of identifying errors in system files and repair them. This method is suggested by Kapil Arya, who is Microsoft MVP.
Step 1: Open Start menu and type “cmd“.
Step 2: Right-click it and select “Run as administrator” option.
Step 3: Type this in the Command Prompt window and hit Enter:
sfc /scannow
Step 4: Wait for the process to complete.
Step 5: Right-click the Start button and click on “Windows Terminal (Admin)” option.
Step 6: Type this command:
Repair-WindowsImage -Online -RestoreHealth
Step 7: Reboot your PC.
Method # 3: Maintenance Troubleshooter
Step 1: Open Start menu, type “Control Panel” and open it.
Step 2: Type “Troubleshoot” in the Control Panel.
Step 3: Open “Troubleshooting“.
Step 4: Next to the “System and Security“, click the option “Run maintenance tasks“.
Step 5: Reboot your PC after the task is finished.
Method # 4: Modifying Windows Explorer Settings
Step 1: Open Start menu and type “Control Panel” and click on it.
Step 2: Type “Explorer” in the search bar and open “File Explorer Options“.
Step 3: Under the “General” tab, click the option “Open File Explorer to:” and set it to “This PC” and Apply the changes.
Method # 5: Check for Windows Updates
Step 1: Press “Windows Key + I” together to open Windows Settings.
Step 2: Head over to “Windows Updates” tab.
Step 3: Click on “Check for Updates” option.
If there are any available Windows 11 updates, let them finish downloading and installing. After that, restart your PC.
In case you are encounter error during installation of updates, check this guide:
There you go folks, we hope that this guide will help you in fixing the Windows Explorer not responding issue on Windows 11.