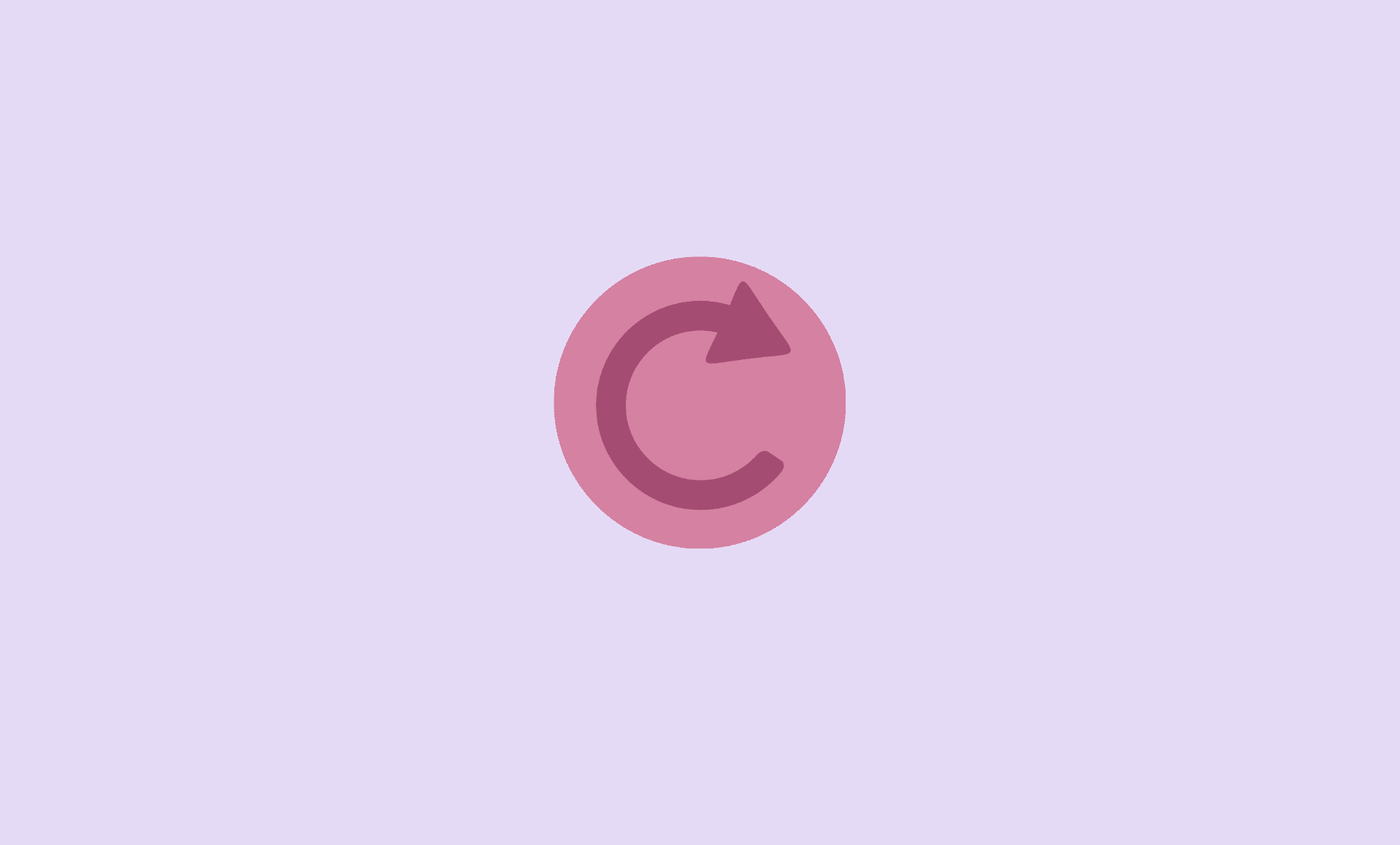When you try to run Windows Update and it gives you an error stating that “Windows could not start the Windows Update service on Local Computer“, then here are methods how you can fix this issue:
Here are multiple methods to fix Windows could not start the Windows Update service on Local Computer error on Windows 11 or Windows 10 PC:
- Using Windows Update Troubleshooter
- Restarting Windows Update Services
- Restarting the Software Distribution Folder
Before proceeding with trying the fixes, we recommend to check your PC for any lurking viruses. Do a full-scan of your PC using your antivirus.
Related: How to Fix Wsappx High CPU Usage in Windows 11
Method # 1: Windows Update Troubleshooter
Windows Update troubleshooter is a tool that comes with Windows and helps with any updates related issues.
Step 1: Open Start menu and type “troubleshoot“.
Step 2: Run the “Windows Update” troubleshooter.
Step 3: Once the process is complete, try to run the updates again.
Method # 2: Restart Windows Update Services
If you restart the services related to Windows Updates, it may solve this problem for you.
Step 1: Open Start menu and type “run” or press “Windows Key + R” at the same time.
Step 2: In the Run window, type “services.msc” and hit Enter.
Step 3: Look for “Background Intelligent Transfer Service” and right-click it. The Startup type should be set to “Automatic“.
Step 4: Now, click the “Start” button. If it’s already started, press the stop button first and then hit the start button.
Step 5: Apply the changes.
Step 6: Now double-click “Cryptographic Services” and then repeat the same steps as you did for the other service.
Step 7: Now double-click “Windows Update” service and then repeat the same steps once again.
Lastly, Reboot your PC and then check for Windows Updates again.
Method # 3: Restart the Software Distribution Folder
Software Distribution folder acts as a temporary storage for Windows Updates files. Sometimes, these files could be causing this issue.
Step 1: Press “Windows Key + R” to open Windows Run. Type “services.msc” and hit Enter.
Step 2: Highlight the “Windows Update” service and click on “Stop the service” option from the left side of this window.
Step 3: Now go to this location:
C:\Windows\SoftwareDistribution
Step 4: Delete the files and folders in this location.
Step 5: Now run Windows Update service again by highlighting it and clicking the “Start the service” bottom from the left side of the window.
That’s it. We hope this guide helped you in fixing Windows could not start the Windows Update service on Local Computer error on your Windows 11 or Windows 10 PC.