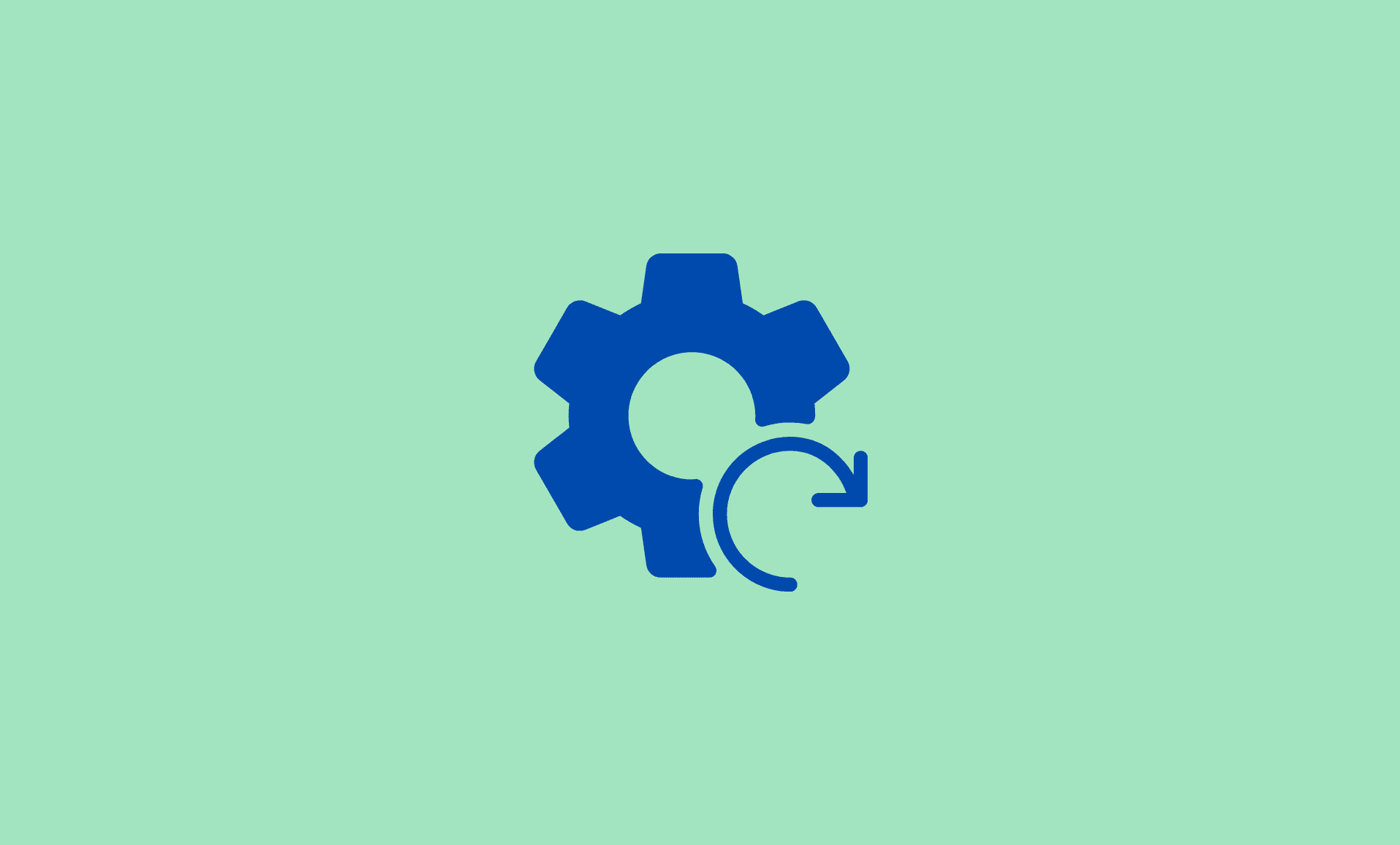If while resetting your PC using Windows 11, you get an error stating that “There was a problem resetting your PC” then worry not, as you can easily fix this error by:
- Using SFC and DISM
- Disabling ReAgentc.exe
- Using Advanced Startup Repair Tool
- Using System Restore Point Feature
- Using System Image Backup
Method # 01: Using SFC and DISM
SFC (System File Checker)and DISM (Deployment Image Servicing and Management Tool) are Window’s built in utilities that seek the corrupted system files and repair them.
Step 1: Open Start menu and type “cmd“.
If having issues with start menu, check this guide: How to Fix Windows 11 Start Menu Problems
Step 2: Right-click it and select the “Run as administrator” option.
Step 3: Type this command in the Command Prompt window and hit Enter:
sfc /scannow
Step 4: Reboot your PC once the process is completed and reset your PC again.
If this doesn’t work, try running this command as well:
DISM /Online /Cleanup-Image /RestoreHealth
Step 5: Restart once its finished and try resetting your PC again.
Method # 02: Disabling ReAgentc.exe
Disabling and then enabling the ReAgentc.exe has fixed the issue for some users. To do so, follow below steps:
Step 1: Open “cmd” from the start menu as administrator.
Step 2: Type this in CMD: (Make sure to type such commands carefully)
reagentc /disable
Step 3: Now type:
reagentc /disable
Step 4: Now type:
reagentc /enable
Step 5: Close the Command Prompt window and reboot your PC.
Method # 03: Using Advanced Startup Repair Tool
This tool proves beneficial in many cases. Here’s how you can use it:
Step 1: Press “Windows Key + I” at the same time open Settings.
Step 2: Search for “Advanced startup“. Click on “Restart now” next to Advanced Startup.
Step 3: This will take you the Windows Runtime Environment. Click on “Troubleshoot“.
Step 4: Go to “Advanced options” and click on “Start-up Repair“.
Try resetting your PC after the process completes.
Method # 04: Using System Restore Point Feature
If you have created a system restore point, restoring to that might fix this error in Windows 11.
To restore, follow these steps:
Step 1: Press “Windows Key + R” at the same time.
Step 2: In the run dialog box, type “sysdm.cpl” and hit Enter.
Step 3: Head to the “System Protection” tab and click on “System Restore“.
Step 4: Choose a restore point and hit “Next“.
Step 5: Click on “Finish” to initiate the restoration process.
Method # 05: Using System Image Backup
System Restore Point is used to create a backup of Windows registry, whereas System Image Backup lets you create a backup of your data.
Step 1: Access Windows Runtime Environment by pressing “Windows Key + I” at the same time.
Step 2: Type “Advanced startup” and then click on “Restart now” option next to “Advanced startup“.
Step 3: Once the PC restarts and goes to Windows Runtime Environment, you will see an option “See more recovery options” at the bottom of this window.
Step 4: Click “System Image Recovery” and then select your system image.
Step 5: Try resetting your PC after this.
Conclusion
So these were some of the methods known to solve the error encountered when you try to reset your Windows 11 computer.
Hopefully, this article helps you in fixing the error.