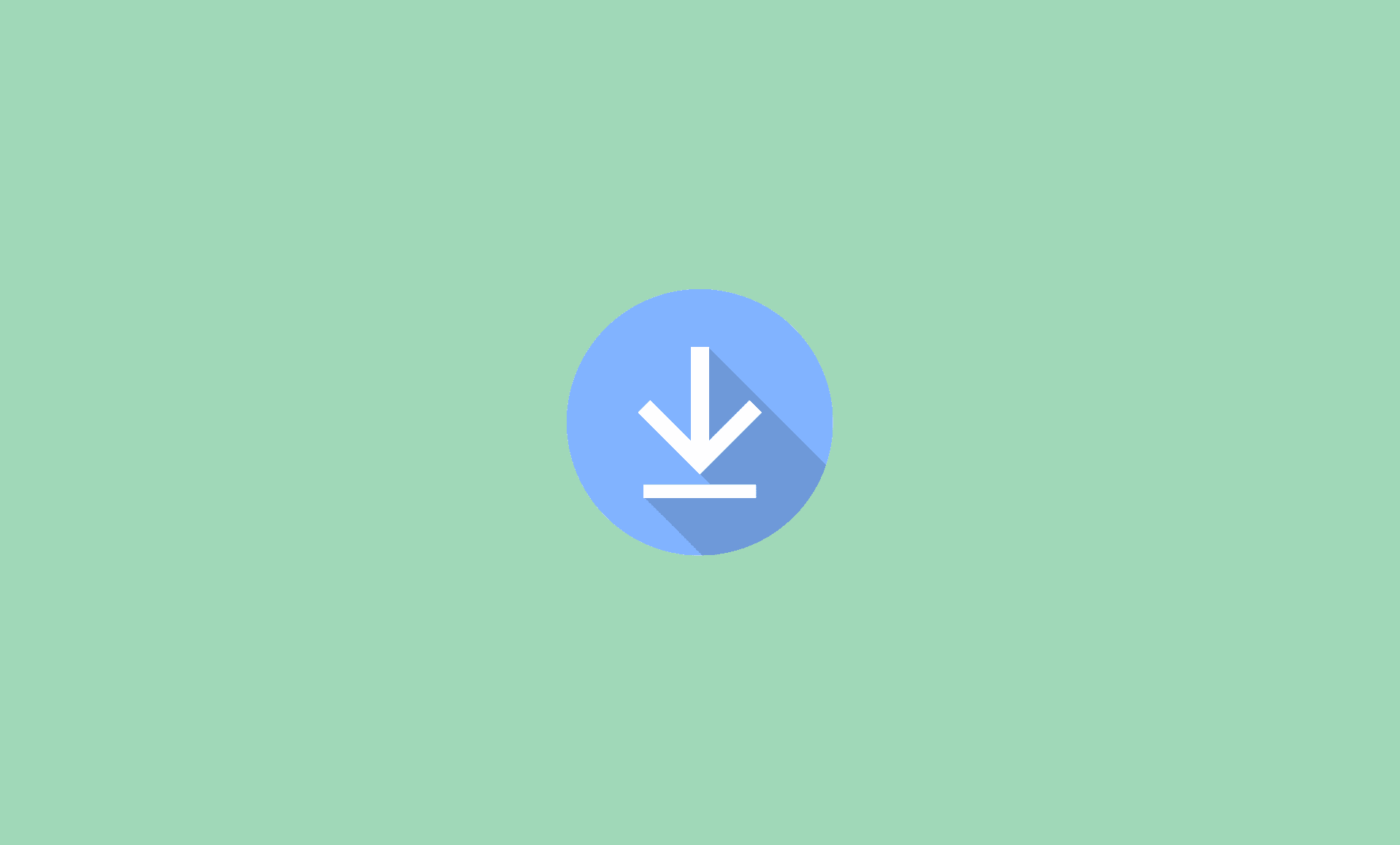There are various reasons why sometimes Chrome does not let you download a particular file. Some of the main reasons are:
- The file extension or format is unknown to Chrome.
- The file is from a website that does not hold good reputation.
- Chrome cannot mark the file as safe because it is unable to recognize the file.
So, if you are sure that the file you are trying to download is safe then you can stop Chrome from blocking its download in Windows 11 or Windows 10 by:
Method # 1: Enable Standard Protection in Chrome
Launch Chrome and click the 3-dot button at the top-right corner of this window.
Click on “Settings” from the drop-down menu.
Go to the “Privacy and security” section.
Now, click on “Security” and select the “Standard protection” option.
Try downloading the file again. If it still doesn’t download, try changing the security option to “No protection“, however this option is not recommended.
If the issue still persists, try this second method.
Method # 2: Allow Multiple Files Download Option
By default, Chrome blocks if you are are trying to download multiple files at once. However, you can disable this feature by following steps:
Again access Chrome Settings using, and once you are in the “Privacy and security” tab, open “Site Settings“.
Click on “Additional permissions” and then click on “Automatic downloads“.
Enable the option that states “Sites can ask to automatically download multiple files“.
Now, try downloading the same file. If the problem still persists, we recommend that you clear cache only for that particular site from where you are downloading the file.
Conclusion
So this is basically how you can prevent Google Chrome browser from preventing automatic downloading on your Windows 10 or 11 computer. In case
We hope that you found this Chrome guide useful.