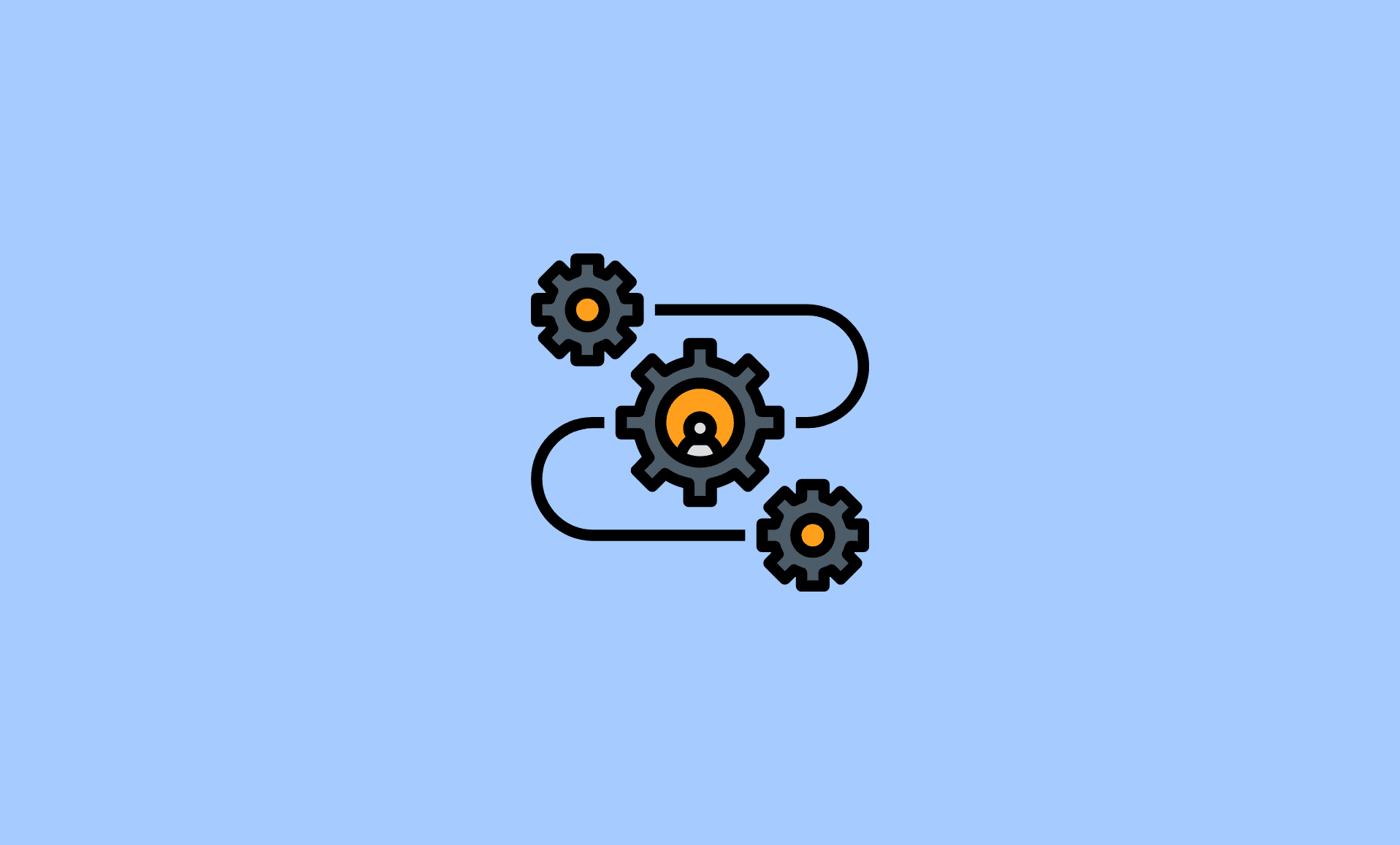Here are different methods to fix Windows Resource Protection could not perform the requested operation error on Windows 11 and Windows 10:
- Run SFC (System File Checker)
- Run CHKDSK
- Use Windows Runtime Environment
- Windows Modules Installer Service
Related: Easily Fix Wsappx High CPU Usage in Windows 11
Fix # 1: Run SFC (System File Checker)
SFC (System File Checker) is Window’s built in utility. It scans the system files and attempts to fix them if it is possible. Here’s how to run it:
Step 1: Press “Windows Key + R” at the same time to open Windows Run.
Step 2: Type “msconfig” and hit Enter.
Step 3: Go to “Boot” menu and enable the “Safe boot” option. Press “OK“.
Step 4: Click on “Restart” when a new window prompt asks you.
Step 5: When the PC boots in safe mode, open Start menu and type “cmd“. Right-click it and click on “Run as administrator“.
Step 6: Type this command in the cmd window and hit Enter:
sfc /scannow
If this process doesn’t run, follow the second method to fix this error.
Fix # 2: Run CHKDSK
CHKDSK is a Window’s built-in utility for checking harddisk for any faults or errors. Follow these steps to run CHKDSK
Step 1: Open Start menu and type “cmd” and run it as administrator by right-clicking it.
Step 2: Type the following command in the Command Prompt window:
chkdsk /r
Step 3: Press “y” to begin the process.
Step 4: Close the cmd window and reboot your PC.
Step 5: After the process is complete, open cmd as administrator and type below command and hit Enter:
sfc /scannow
It should work now.
Fix # 3: Use Windows Runtime Environment
Access the Windows Runtime Environment by following the steps given below:
Step 1: Press “Windows + I” to open Windows Settings.
Step 2: In the search bar, type “recovery” and open recovery settings.
Step 3: Next to the “Advanced Startup” option, click on “Restart now”.
Step 4: Once, you are in the Windows Runtime Environment, head over to “Troubleshoot”, then to “Advanced Options”, then click on “Command Prompt”.
Step 5: Type this in the Command Prompt and hit Enter:
sfc/ scannow
Step 6: If this doesn’t work, go to Windows Runtime Environment again and follow these steps:
Step 7: Follow this path:
Troubleshoot, Advanced Options, Automatic Repair.
Please note that performing automatic repair doesn’t damage or delete your files. It just repairs your system if it finds any faults in it.
Step 8: Run the “sfc/ scannow” program again in the Command Prompt after the automatic repair.
Fix # 4: Windows Modules Installer Service
You need to enable this service if it is disabled. Here’s how:
Step 1: Press “Window Key + R” at the same time.
Step 2: Type “services.msc” in Windows Run and hit Enter.
Step 3: Search for “Windows Modules Installer“, then right-click it.
Step 4: If this service is disabled, change its startup type to “Manual” and “Apply” the changes.
Step 5: Now run the “sfc/ scannow” command again the Command Prompt.
Also Check: [Solved] “The remote device or resource won’t accept the connection” Error in Windows 11
So that is it!
We hope this guide will be helpful in getting rid of Windows Resource Protection could not perform the requested operation error in Windows.