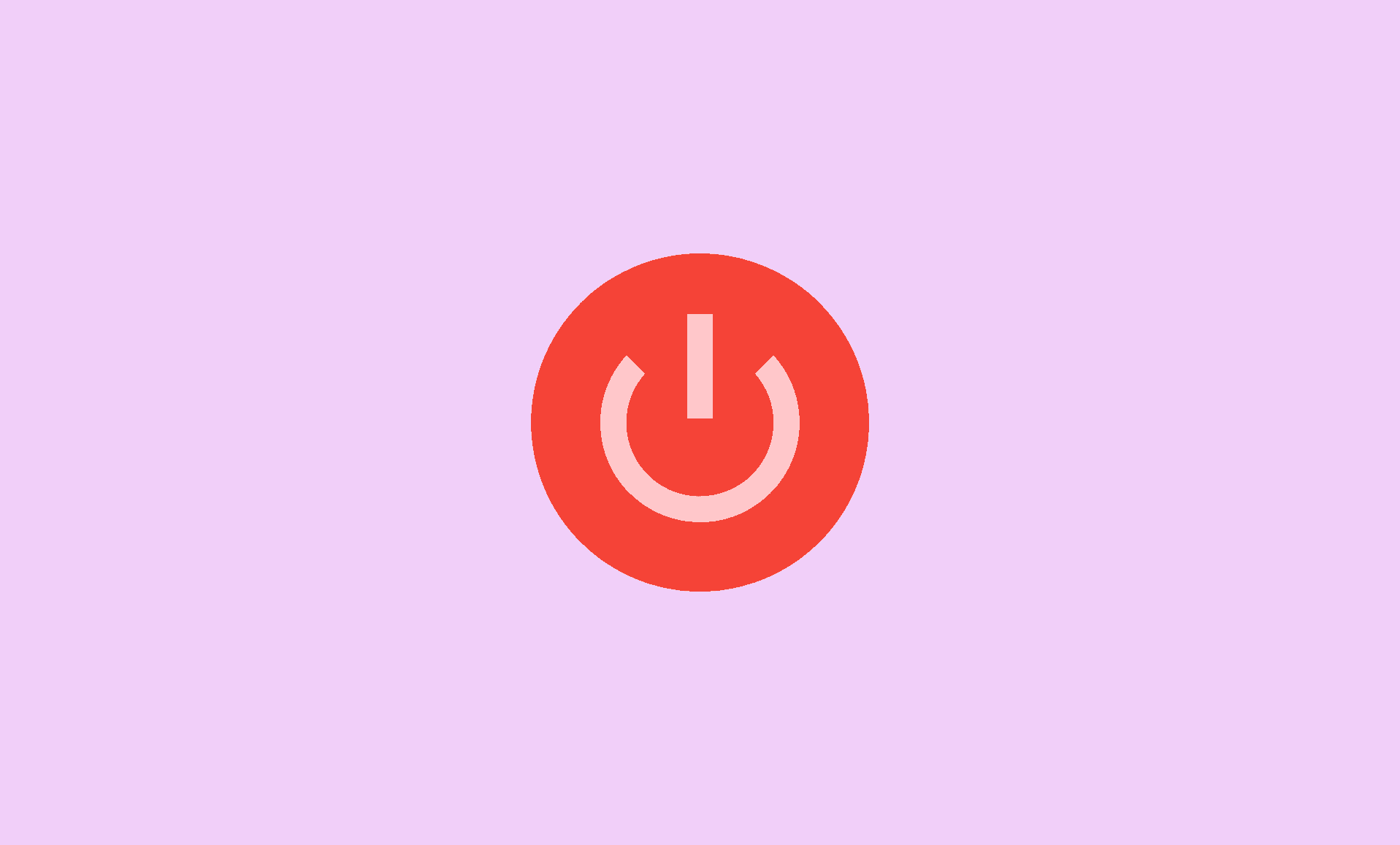The can be various reasons for this problem, such as your access to use power option might be revoked, or some Windows 11 system file might be corrupted.
Here are 5 methods to fix “There are currently no power options available” error on Windows 11:
- Using Power Troubleshooter
- Using Local Security Policy
- Using CMD
- Editing Registry Editor
- Editing Local Group Policy
Also Read: Fix “There was a problem resetting your PC” Error in Windows 11
Fix # 1: Using Power Troubleshooter
Step 1: Open Windows Settings by pressing “Windows Key + I” together.
Step 2: Click on “System“, then go to “Troubleshoot“, and then click on “Other troubleshooters“.
Step 3: From this menu, click on “Run” button next to “Power“.
Fix # 2: Using Local Security Policy
If Windows 11 troubleshooter does not help, then try this method, as suggested by Kapil Arya on Microsoft Community:
Step 1: Open Windows Run by pressing “Windows Key + R” at the same time.
Step 2: Type “secpol.msc” and hit Enter. This will open “Local Security Policy” window.
Step 3: Navigate to the following location in the “Local Security Policy” window:
Security Settings > Local Policies > User Rights Assignment
Step 4: Double-click “User Rights Assignment“. Now locate the option “Shut down the system” and right-click it to access its “properties“.
Step 5: Click on “Add User or Group” option. Add a user, then click on “OK“. Apply the changes, then reboot your PC.
The power options should appear after the PC boots again.
Fix # 3: Using Command Line
Step 1: Open the Start menu and search for “cmd“. Right-click it and run as administrator.
Step 2: Type this command line and hit Enter:
powercfg -restoredefaultschemes
Step 3: If this doesn’t fix the issue for you, then type this command:
sfc /scannow
Fix # 4: Editing Registry Editor
Step 1: Open Windows Run by pressing “Windows Key + R” at the same time.
Step 2: Type “regedit” in the Windows Run and hit Enter.
Step 3: Click “Yes” on the option that states “Do you want to allow this app to make changes to your device“.
Step 4: Navigate to the following location:
HKEY_CURRENT_USER\Software\Microsoft\Windows\CurrentVersion\Policies\Explorer
Step 5: In above location, look for “NoClose” and double-click it.
Step 6: Under “Value Data“, type “0“.
Step 7: Reboot your PC after this for the changes to take effect.
Fix # 5: Using Local Group Policy
Step 1: Open Windows Run by pressing “Windows Key + R” together.
Step 2: Type “gpedit.msc” in Windows Run and hit Enter.
Step 3: Navigate to this location:
User Configuration > Administrative Templates > Start Menu and Taskbar
Step 4: Once you are in this window, double-click on the option “Remove and prevent access to the Shutdown, Restart, Sleep and Hibernate Commands“.
Step 5: Make sure that the option is set to “Not Configured” or “Disabled“.
Step 6: Apply the changes.
Now the power options should appear.
Also Check: Fix Windows 11 Update Pending Install Issue
Conclusion
So that is it folks.
We hope you found this guide useful to fix issue of error message “There are currently no power options available” in Windows 11.