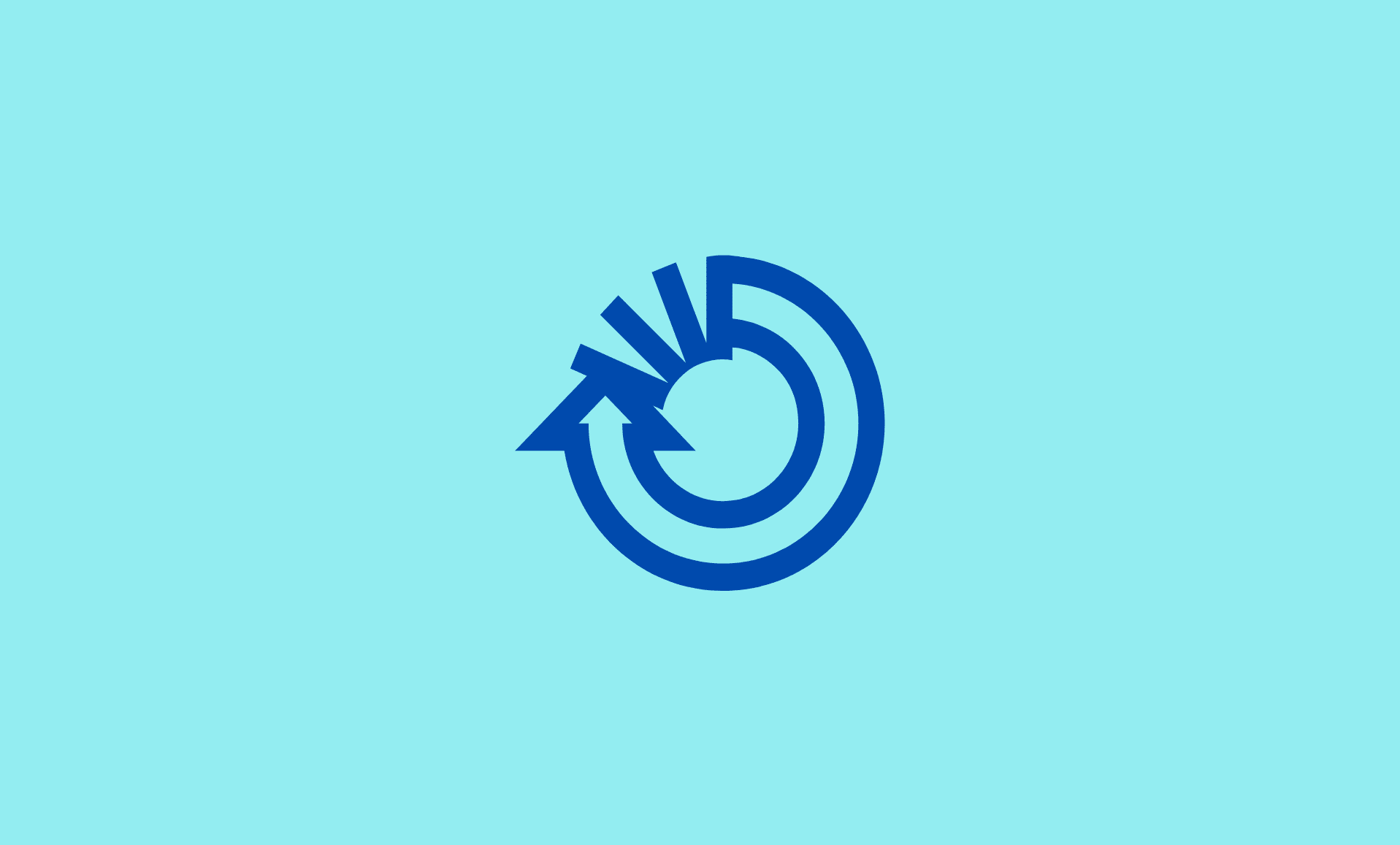If you are selling your Chromebook or just want a fresh start, the recommended option is to restore it to factory settings. This is also called Powerwash in Chrome OS terminology.
Moreover, as with most operating systems, sometimes you might encounter strange issues on your Chrome OS device, and hard resetting it can solve them.
One of the best thing about Chromebooks is that they are cloud based, means all your settings and data are stored in cloud.
So even after you perform a hard reset, all you need will be just to sign in back to your Google account and all your data and settings will be restored to what it was before your Powerwashing your Chrome OS device.
Tip: You can convert your old Windows computer to Chromebook, thanks to Chrome OS Flex.
Please note that you will still need to backup any local files you may have on your Chrome computer and you have not enabled syncing to Google drive for them.
So if any of the above scenario fits your case, here’re are the methods to restore factory settings in Chrome OS:
Using Settings
This is the simplest method to factory reset your Chromebook. However, you need to be signed in to your device for that.
Click on the time at the bottom right of the screen. This will open a small menu.
Click on “Settings” (a gear icon). Click on “Advanced” option in the left menu.
Look for “Reset Settings” option there and click on that.
Now you will see “Powerwash” option. Click on “Reset” button there.
The whole process of restoring Chromebook to factory settings won’t take more than few minutes.
Once the powerwash operation is done, login to your Google account and all your Chromebook settings/data will be restored.
Using Chrome Recovery Utility
The above method only works when you have access to your Chrome OS device. However, if you have forgotten password, and unable to login in, then there is still a method to factory reset it.
Here’s how:
When your Chromebook is on login screen, press “Control + Alt + Shift + R” keys. This will open up a reset window. Click on “Powerwash” button there, and then click “Reset” button.
If your Chromebook is not booting at all, then you are still left with an option to reset it using the built-in recovery mode.
The Chrome recovery utility will not only factory reset your Chrome OS device, but will also restore the Chrome OS on it.
Turn off your Chromebook. Press and hold “Power + Refresh” button. Release the keys once it is booted it to a window stating “Chrome OS is missing or damaged” release the keys.
On that screen, press “Control + D” keys to open recovery screen. Rest it is quite easy, just follow on-screen instructions.
Conclusion
So that is it people. Depending upon your scenario, you may opt for any of the methods we shared above to restore your Chrome OS device to factory settings.