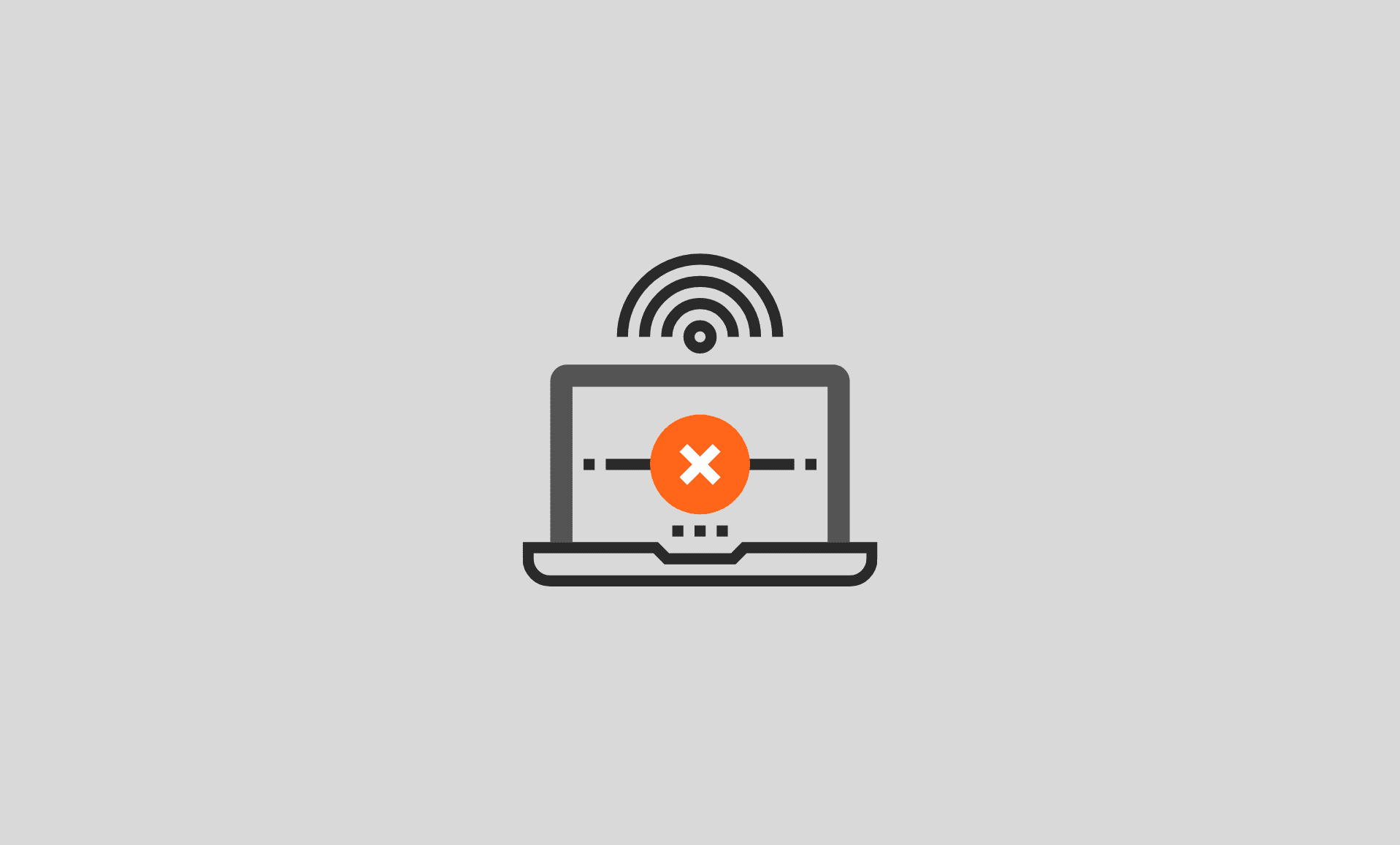There are basically 4 methods to fix “Make sure you’re connected” error while installing Minecraft on your Windows PC.
- Uninstalling and Reinstalling Minecraft Launcher
- Updating Windows
- Download Minecraft for Windows 7/8
- Compatibility Mode
If you are getting “We weren’t able to install the app (0x80070057)” error during installation, check this guide instead.
Make sure to check that your computer internet connection is stable while installing Minecraft.
Method # 1: Uninstalling and Reinstalling the Minecraft Launcher
The first thing you should do is to uninstall your Minecraft launcher, because sometimes this error is caused due to incorrect email/password or due to more than one installers being installed in your PC.
To uninstall Minecraft in Windows, follow below steps:
Step 1: Go to Start menu and type “programs“. Click on “Add or remove programs” option.
Step 2: Search for “Minecraft“.
If you are on Windows 11, make sure to select the “Filter by:” option to “All drives“.
Step 3: Right-click or (press the 3 vertical dots in Windows 11), and then click on “Uninstall“.
Step 4: Now, Open the Microsoft Store or Xbox App and login with your Microsoft account.
Step 5: Once you have logged in, search for “Minecraft“. Once the downloading is finished, install it.
Also, log into the Microsoft Store and the Xbox app via the same account.
Method # 2: Updating your Windows
If the error persists after uninstalling the Minecraft, try this method, because often times updating Windows solves problems of such nature.
Here’s how to update your Windows:
Step 1: Click on Start button and search for “Windows update“. Click on Windows Updates settings.
Step 2: In this newly opened window, click on “Check for Updates” button. If there are any available updates, download and install these updates.
Step 3: Now, open Start menu and type “Date & Time“. Make sure that the “Set the time automatically” option is enabled.
Restart your PC for the changes to take effect.
Method # 3: Download Minecraft’s Windows 7/8 Version
Installing the Windows 7/8 Version of Minecraft is reported to solve this error in some cases. For that, follow below steps:
- Head over to official Minecraft download page: https://www.minecraft.net/en-us/download
- Select the “Download for Windows 7/8” option.
- Once the download finishes, install it.
Method # 4: Compatibility Mode
If the above methods don’t work out for you, try this simple method:
- Right-click the Minecraft’s launcher and click on “Properties”. Head over to the “Compatibility” tab.
- Check the “Run this program in compatibility mode for” option and set it to Windows 8.
- Apply the changes and try running the installer again.
Conclusion
So that’s it folks!
We hope that you found this guide helpful in resolving “Make sure you’re connected” error during Minecraft installation in Windows.