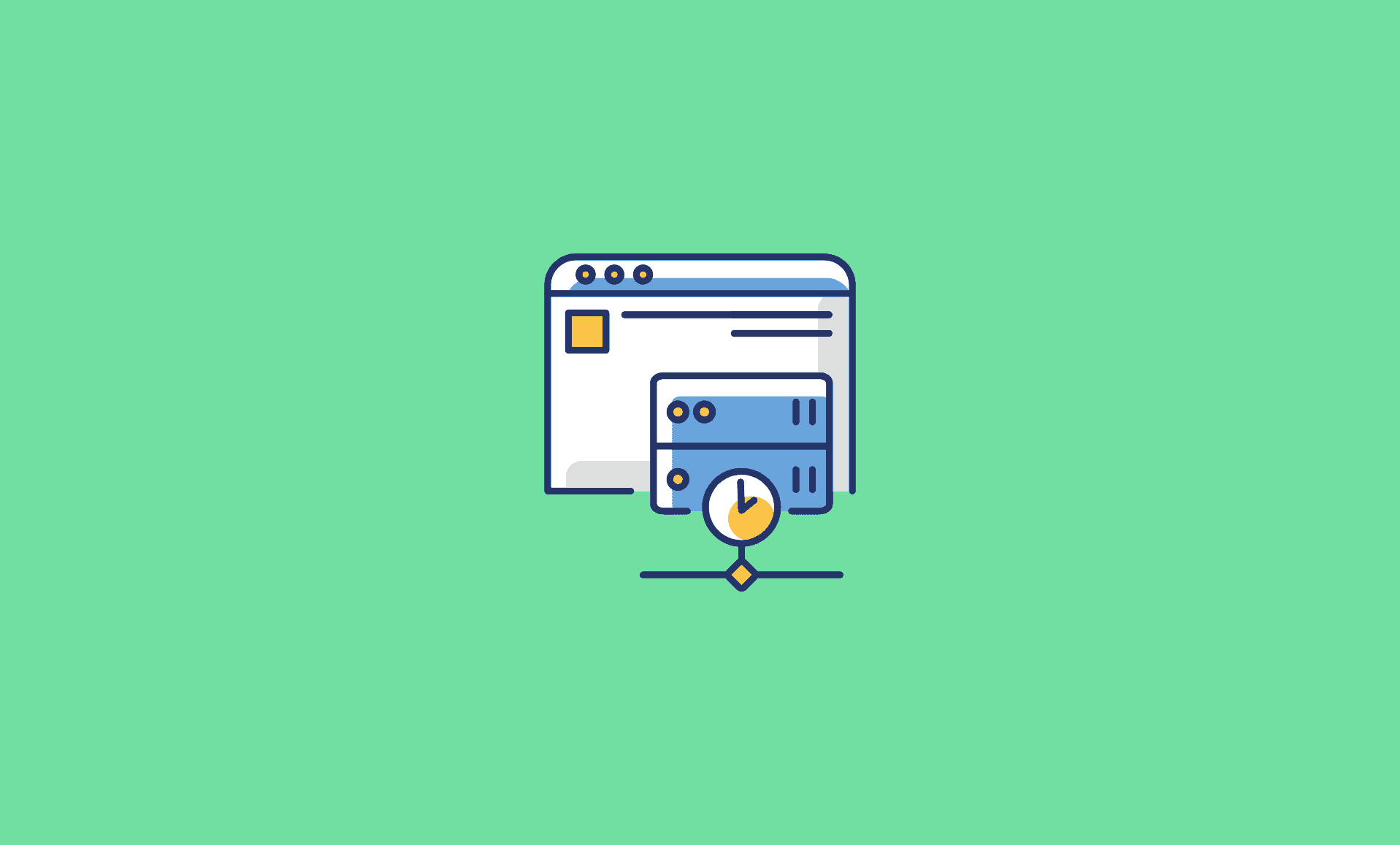If you are encountering abnormal errors and issues in Microsoft Teams such as incorrect time, unable to access files or blank pages, then it is highly recommended that you delete Teams cache.
Steps to Delete Teams Cache on macOS
Step 1: First ensure that Microsoft Teams is completely closed on your Mac by clicking on the “Apple” logo on top left on your screen.
Step 2: Click on “Force Quit…”. This will open a window.
If you see Microsoft Teams there, click on it and then select “Force Quit” option. If it is not there, it means it is not running, and you may proceed to next step.
Step 3: Open Finder. Click on “Go” menu at top.
Step 4: Choose “Go to Folder…” option.
Step 5: Enter the below address there and hit enter.
~/Library/Caches
Step 6: In the opened directory, look for com.microsoft.teams folder and delete it.
Step 7: Now again choose “Go to Folder…” option and enter this address:
~/Library/Application Support/Microsoft/Teams
and delete following folders as advised by Betty Gui of Microsoft:
- Application Cache/Cache
- blob_storage
- databases
- GPUCache
- IndexedDB
- LocalStorage
- Cache
- tmp
Steps to Delete Teams Cache on Windows
Step 1: First you need to completely close Microsoft Teams on your computer. For that, right click on Microsoft Teams Icon in the toolbar on click on “Quit” to close it.
Step 2: Now open “File Explorer“. In the address bar, type below address and hit Enter button.
%appdata%\Microsoft\Teams
Step 3: In the opened directory, look for the “Cache” folder there and open it.
Step 4: Select all files inside this folder with “Control + A” buttons and delete them.
Step 5: Now close the explorer and open Microsoft Teams again.
You will be asked to enter your login details as the cache has been deleted completely.
That is it. We hope that after following above mentioned steps, you will be able to clear Teams cache on your computer.