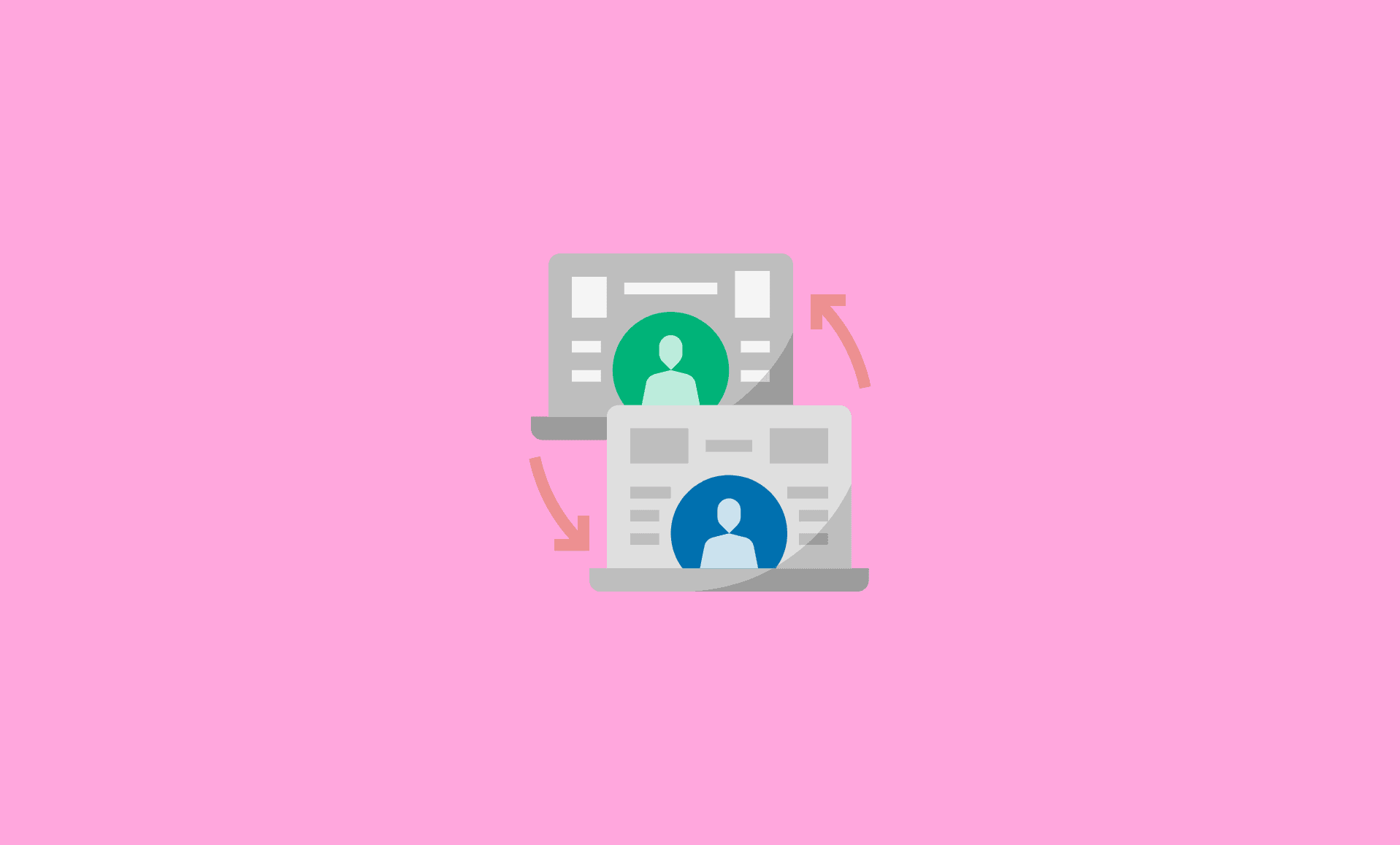If you encounter the issue of not being able to share your screen in Zoom, there is no need to worry.
You can get rid of this zoom screen sharing problem by either:
- Tweaking Zoom Settings
- Enable Hardware Acceleration for Screen Sharing
- Updating Zoom
- Terminating Zoom from Task Manager
- Reinstalling Zoom
Method # 1: Tweaking Zoom Settings
Some adjusts in the settings of Zoom may help in getting rid of this problem.
Step 1: Run Zoom and click on the “gear” icon below your profile icon. Or click your profile icon and then go to “Settings“. Go to the “Share Screen” tab.
Step 2: Enable the option that says “Enable the remote control of all applications“.
Not able to see remote control option? Check this guide: How to Fix Zoom Remote Control Option Not Showing Up
Step 3: Click on the “Advanced” button at the bottom of this window. Click on “Limit your screen share to frames per second“.
From the drop-down menu of this option, choose any value below 10. Try sharing your screen again.
Method # 2: Enable Hardware Acceleration for Screen Sharing
This option doesn’t need to be enabled manually, but in some cases it might require manual enabling by the user.
Step 1: Launch Zoom and click the “gear” icon below your profile picture. Go to the “Share Screen” tab in the Settings.
Step 2: At the bottom of this screen, you will see “Advanced” button, click it.
Step 3: In the Advanced menu, below the “Use hardware acceleration for” heading, you will see “Screen sharing“. Tick the box next to it.
Method # 3: Updating Zoom
Updating Zoom might help in this case.
To update Zoom, open the app and click on your profile picture and then click on “Check for Updates“.
If there is a newer version available, install it and then try screen sharing again.
Method # 4: Terminating Zoom from Task Manager
You should try this method out as well, if the above methods don’t work out for you.
Step 1: Right-click the Start button and click on “Task Manager“. Locate the “Zoom” in the Task Manager.
Step 2: Right-click it and click on “End task” or just highlight it by clicking it and then click on the “End task” button at the bottom.
Method # 5: Reinstalling Zoom
If your issue still persists, then you should consider uninstalling and reinstalling Zoom.
Step 1: Open Start menu, type “Control Panel” and open it.
If you are on Windows 7, click on “Programs and Features“.
If you are using Windows 10/11, then click on “Uninstall a program” below the “Programs” section.
Step 2: Locate “Zoom“, right-click it and then click on “Uninstall“. After the Zoom is uninstalled from your PC, reboot your PC.
Step 3: Download Zoom latest version from its official web and install it.
Conclusion
The main issues that breaks the Zoom screen sharing feature are using an older version of the application or disabling of hardware acceleration.
We hope that with above methods, you will be able to fix this zoom problem.