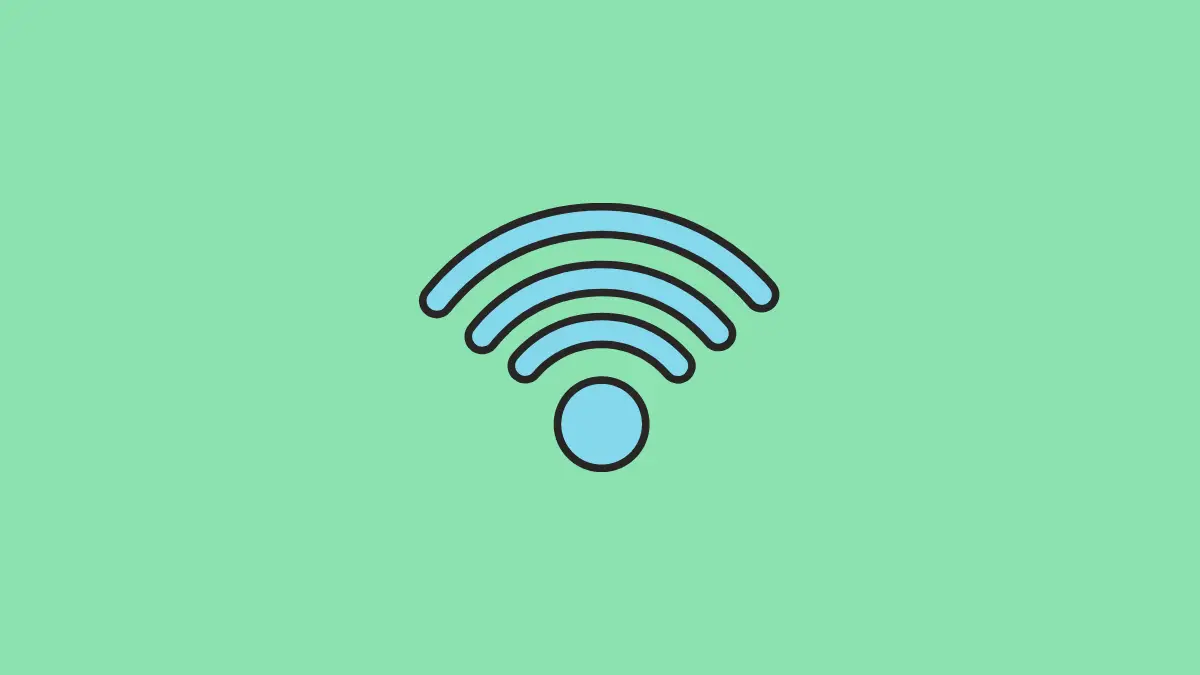Error ‘Not ready Check your Connection’ in TeamViewer which normally appears at the bottom of start window occurs due to multiple issues, and here we will multiple methods to effectively resolve it once and for all.
According to some users, the new TeamViewer’s interface was the root of the problem for them.
However, other thinks that the antivirus interferes with the program and causes this error or there might be a problem in the ‘hosts’ file that leads to this error.
In case you are getting “TeamViewer not running on partner computer” error, then check this guide instead.
Hosts file is a system file that is responsible for containing information about the files that connect to the internet.
Now that we have some basic idea about what causes this TeamViewer error, let’s go through the methods to fix it, one by one.
- Uninstalling and Reinstalling TeamViewer
- TeamViewer’s Service
- Adding TeamViewer to the Antivirus
- Winsock Catalog
- IPv6 Setting
Fix # 1: Uninstalling and Reinstalling TeamViewer
This is one of the simplest methods to resolve this problem. Simply reinstall the program to get rid of such inconveniences.
- Open start menu and type ‘uninstall’ and then click on ‘add or remove programs’ option.
- Now look for TeamViewer. Right-click to uninstall it.
- Head over to TeamViewer official site and download the latest version and install it.
Hopefully your problem should be fixed now.
Fix # 2: TeamViewer’s Service
Service runs in the background and is responsible for the proper functioning of that specific program.
In order to make sure that the TeamViewer’s service is running as it should, follow these steps:
- Press Windows Key + R simultaneously to bring up Windows Run.
- Type ‘services.msc’ and hit Enter. Look for TeamViewer service.
- Go to its properties by right-clicking the service.
- Make sure that the service is running and also change its startup type to ‘automatic’ (if it isn’t by default).
Fix # 3: Adding TeamViewer to the Antivirus
Antivirus can somehow interfere with the TeamViewer that might result in interrupting its connection. So, we have to add TeamViewer to the exception list of the antivirus to make sure that this doesn’t happen. The file that you have to add in your antivirus is named ‘TeamViewer_Service.exe’ and it is located in ‘Program Files (x86)’.
For Windows Security Users:
- Open Windows Security.
- Go to ‘Virus & Threat Protection’ and then under ‘Virus and threat protection settings’, click on ‘manage settings’.
- Go down in this window and you will see Exclusions tab, click on ‘add or remove exclusions’ and then select TeamViewer_Service.exe file.
For Avast users:
- Open Avast and go to its Settings.
- Under ‘General’ tab go to its ‘Exclusions’.
- Add TeamViewer_Service.exe.
For AVG users:
- Open AVG and then go to its settings.
- Now look for Components, then head over to Web Shield and look for Exceptions tab.
- Add TeamViewer_Service.exe to its exception.
For Windows Defender
- Open Control Panel from the start menu. Click the ‘Windows Defender Firewall’.
- On the left side of this window, look for an option ‘Allow an app or feature through Windows Firewall’.
- If the ‘Change settings; button appears at the top of the screen, click on it.
- Now click the ‘Allow another app’ located at the bottom. Now select the ‘TeamViewer_Service.exe’.
- You should see ‘Network Types’ option at the top, click on it to make sure that both the boxes in it are checked.
- Reboot your PC after saving the changes.
For Kaspersky Users
- Go to Settings, look for ‘Additional’, then go to ‘Threats and Exclusions’.
- Now go to ‘Exclusions’ and then towards ‘Specify Trusted Applications’ and then add TeamViewer_Service.exe.
Fix # 4: Winsock Catalog
Winsock Catalog contains the list of installed protocols on the system. Resetting might help in fixing this problem.
Step 1: Open Start menu and type ‘cmd’. Run it as administrator.
Step 2: Now type the following commands in cmd:
netsh winsock reset
netsh int ip reset
Fix # 5: IPv6 Setting
IPv6 is an internet protocol that manages the location system of computers connected to the networks. Disabling this protocol has fixed the issue for some users.
Step 1: Open Control Panel and go to ‘Network and Internet’ section.
Step 2: Now click the ‘Network and Sharing Center’.
Step 3: You should see ‘Change Adapter Settings’ at the left side of this window.
Step 4: Right-click your network and go to its ‘properties’.
Step 5: Under the ‘Networking’ tab, look for ‘Internet Protocol Version 6’.
Step 6: Uncheck it, then reboot your PC.
Hopefully, after this guide, you will not see the Check Your Connection error on TeamViewer.