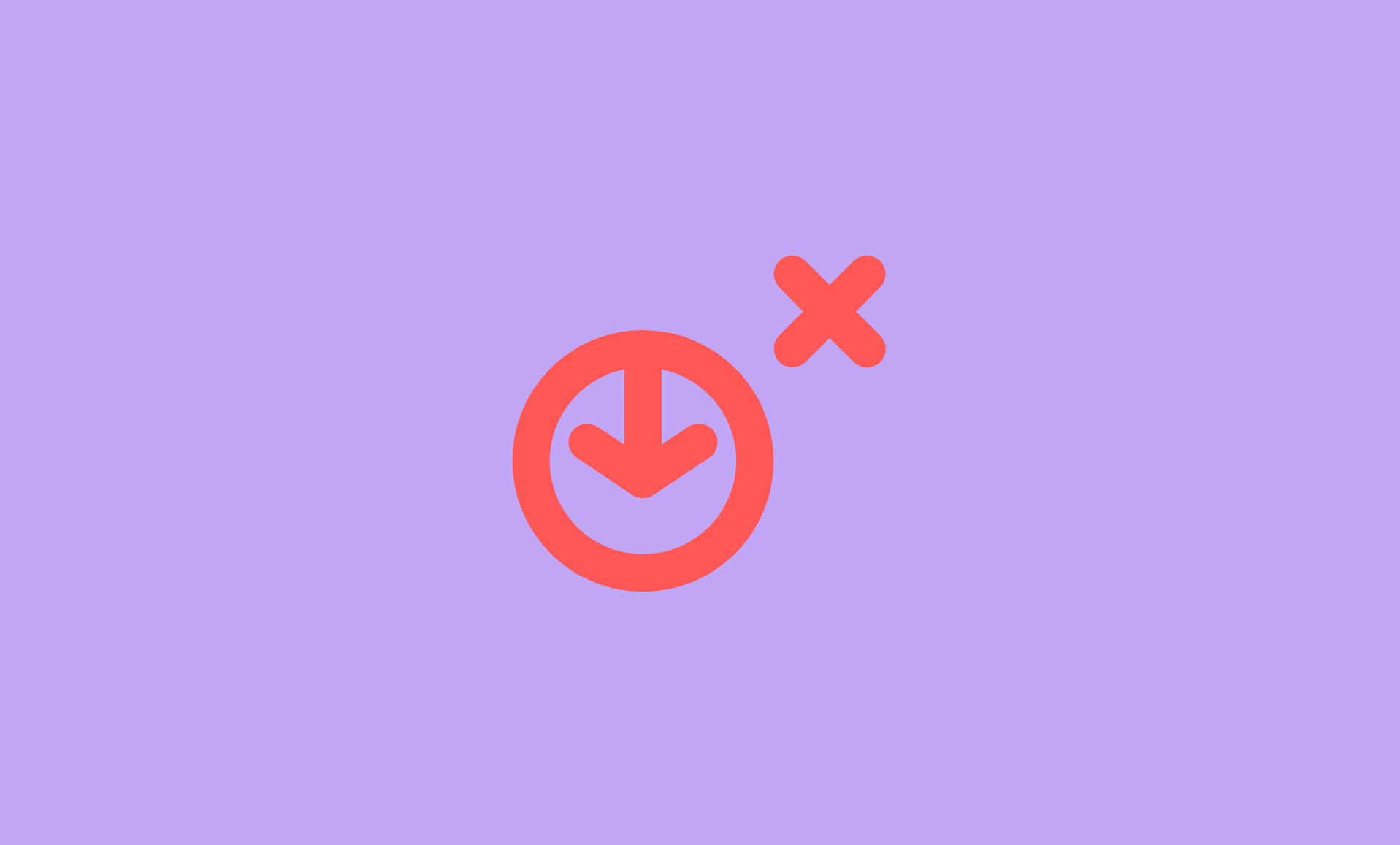Because of Minecraft’s popularity, as it is one of the best selling game of all time, new updates are frequently released to provide the best experience by fixing bugs and other issues.
However, many users have reported the ‘Unable to Save Download‘ error when updating the game on their Windows 11 or Windows 10 computers. This is a pretty common issue, and is very easy to fix.
Before you do anything, try rebooting your computer and update Minecraft again. Normally, rebooting allow your computer to load resources that were not loaded before.
If restarting your Windows PC does not fix this Minecraft error, try these 4 methods, one by one:
Method # 1: Run Minecraft with Administrator Privileges
If you run Minecraft without administrator privileges, you may face this error. Minecraft needs administrator privileges to download game files and override old files.
Simply right click on the Minecraft icon and select ‘Run as Administrator’. Now, update the game.
If the game updates successfully, follow the below steps to always run Minecraft with administrator privileges.
Right click on the Minecraft icon and select ‘Properties‘ from the menu.
In the Properties window, navigate to the ‘Compatibility‘ tab and check the ‘Run this Program as an Administrator‘ box. Then, click ‘Apply‘ and ‘OK‘.
Method # 2: Update Java
You will need the latest version of Java if you are using the Java version of Minecraft to successfully udpate the game. Updating Java has reportedly fixed this issue for many users.
Go to www.java.com/en/ and click the ‘Java Download‘ button.
On the next screen, click the ‘Agree and Start Free Download‘ button to start the download.
Open the Java setup file you downloaded and click the ‘Install‘ button.
Follow the on-screen instructions to finish the setup.
Restart your computer and then try updating Minecraft.
Method # 3: Temporarily Disable Windows Firewall
Windows Firewall may limit Minecraft’s connection to the internet for using a lot of bandwidth and as a result, you may encounter this error.
Temporarily disabling Windows Firewall for the duration of the update may fix your problem.
Press the ‘Windows Key + R‘ to open the Run dialog box. Type in appwiz.cpl and press Enter.
Look for the application you want to remove, right click on it and select ‘Uninstall‘.
Follow the on-screen instructions to uninstall the application and then restart your computer.
Recommended:
- Fix “Make sure you’re connected” Minecraft Error
- Fix “We weren’t able to install the app (0x80070057)” Error in Minecraft
Conclusion
The Unable to Save Download Error in Minecraft may be caused by outdated Java version, incompatible application or insufficient privileges. We hope that by following above mentioned methods, you will be able to solve this problem and update Minecraft on your Windows PC.