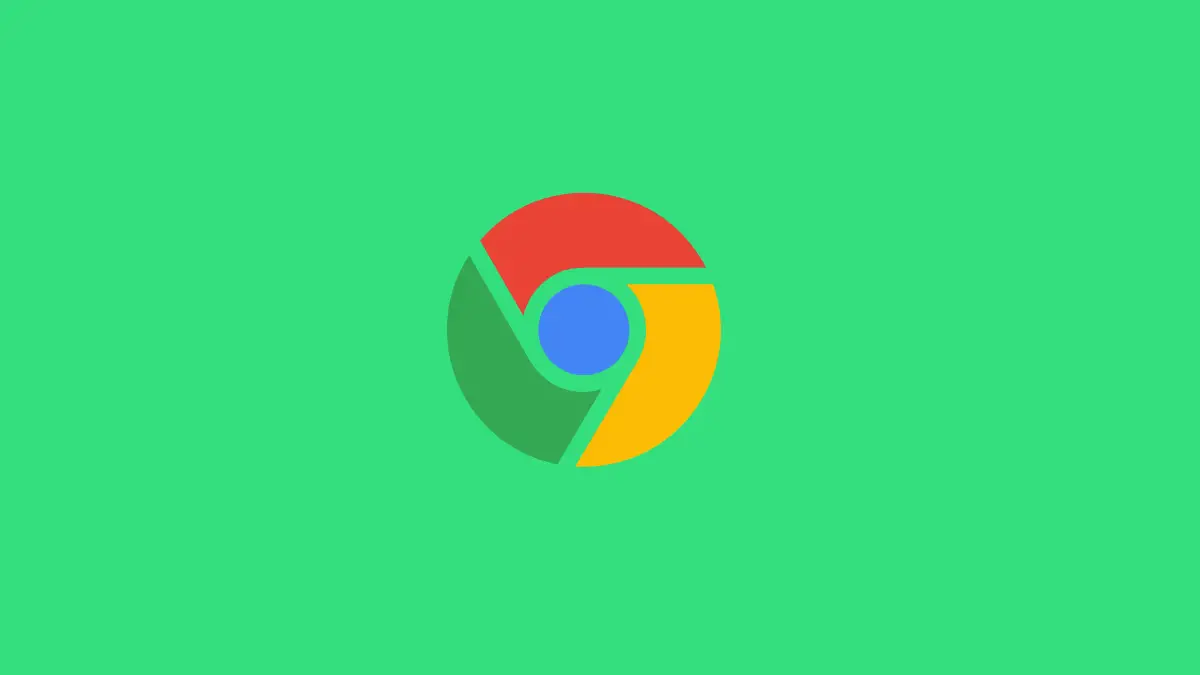Chrome Remote Desktop, a Google’s Remote Desktop utility, has a clear edge over its competitors owing to its reliability, and easy to use application.
However, just like any other software, it is also prone to errors and issues.
If Chrome Remote Desktop is not working for you or it went offline, there are number of methods that you can use to fix this problem.
It is possible that causes of this problem might be a new update that has rolled out for Chrome or some problems related to your PC.
In this guide, we will go 5 methods to help you fix Chrome Remote Desktop not working issues.
- Allowing Permission
- Remote Desktop Chrome Extension
- Disable VPN
- Uninstalling Google Chrome
- Disabling ‘Some devices cannot connect without a pin’ Feature
Whether you are on Windows or macOS, you can follow these methods to solve Chrome Remote non-working issues.
Also Check: How to Right Click on Chrome Remote Desktop Session
1. Allowing Permission
For a computer to connect to another computer, the host’s computer requires permission from the user. If the permission is not granted, the user might end up facing this issue.
The window asking such permission is likely to appear while connecting to another computer. You should look for it. You can look for it in the taskbar. It might be minimised.
2. Remote Desktop Chrome Extension
If all of these fixes don’t work out for you, don’t worry you still got a solution.
If you have been using the Chrome Remote Desktop’s application, you can use the Remote Desktop’s Chrome extension to get rid of this issue once and for all.
Step 1: Download Chrome Remote Desktop Extension for Chrome browser.
Step 2: Once you are there, Select Add to Chrome. It will ask for permission once again, continue by clicking on Add extension.
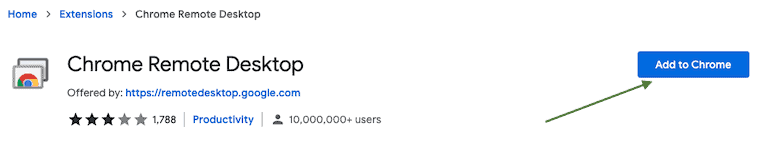
Now you can use this extension to establish a remote connection.
3. Disable VPN
Sometimes, use of VPN with Chrome Remote Desktop causes issues.
So if you are using VPN that is connected on system level, it is recommended to disable it. After disabling VPN, try connecting to Chrome Remote Desktop again.
4. Uninstalling Google Chrome
There is a fair chance that uninstalling Chrome might get this issue fixed.
In order to do this, follow the steps below:
For Windows 11/10
Step 1: Right Click at the bottom left corner of the screen (On Windows 11, right click on Start button). Then Select ‘Apps and Features’.
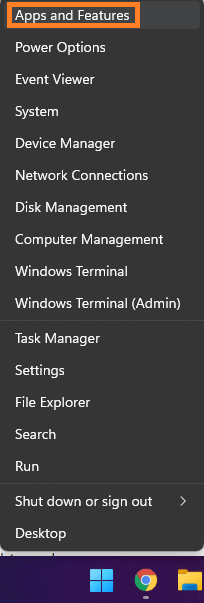
Step 2: Now Search ‘Chrome’ and uninstall it.
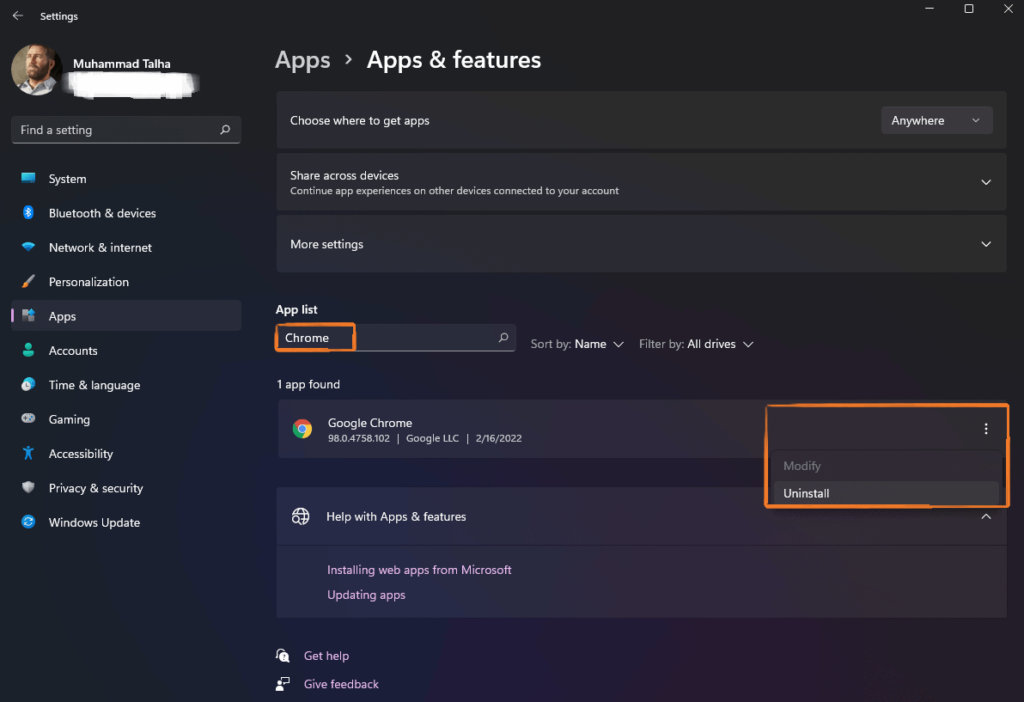
Step 3: Now visit this location in Explorer:
C:\ Users > (Username) > AppData > Local > Google
Step 4: Find a folder named ‘Google’. Open it and delete the folder named ‘Chrome’.
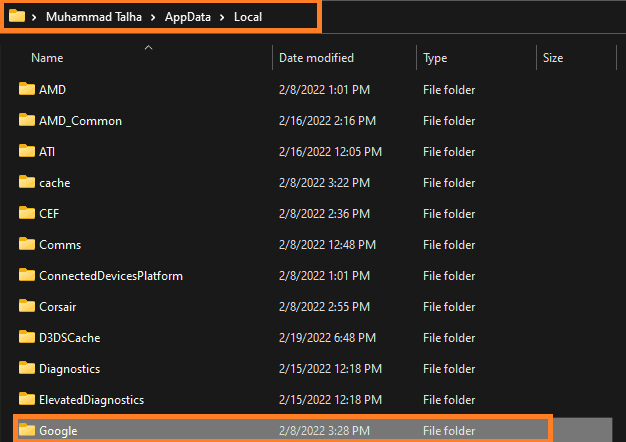
Step 5: Now all you have to do is download the Google Chrome again.
For macOS
Step 1: Right click on the Chrome icon in macOS dock and click on “Quit”.
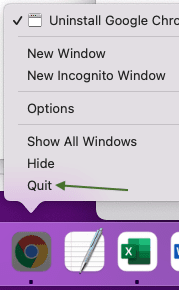
Step 2: Open Finder and search for “Google Chrome”.
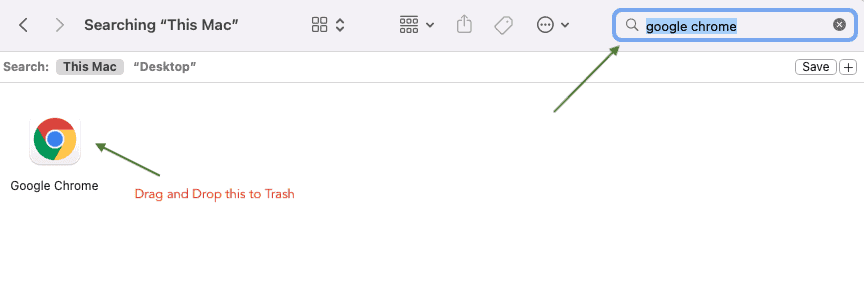
Step 3: Drag and drop the Google Chrome to trash.
Hopefully, this gets you rid of your problem, if not, we still have some other methods to get rid of this problem.
5. Disabling ‘Some devices cannot connect without a pin’ Feature
This feature lets users connect without any obstacles. If this feature is enabled, it might cause this problem, so we will try disabling this feature to see if it fixes it.
Step 1: Open Chrome and type ‘Chrome Remote Desktop’. Look for ‘This Device’.
Step 2: View/edit option might be under this tab: ‘This computer is configured to allow one or more clients to connect without entering a PIN’.
Step 3: Click on ‘Delete All’.
Step 4: Go to Remote Desktop application and look for ‘Remote Assistance’, then click on ‘Share’.
Step 5: A new code will appear on the screen. Use this code to connect.
Frequently Asked Questions
Yes, all the remote sessions are encrypted which implies that your data is safe.
No, Chrome Remote Desktop cannot connect to a computer or device when it is not online.
Yes, it is totally free and available for all major OS such as Windows, Mac and Chrome OS.
Conclusion
While it is understood that Chrome Remote Desktop is a great application that offers great features for the cost of none.
But if sometimes, Chrome Remote Desktop does not work, you can easily fix it with aforementioned methods to get it back to normal working mode.