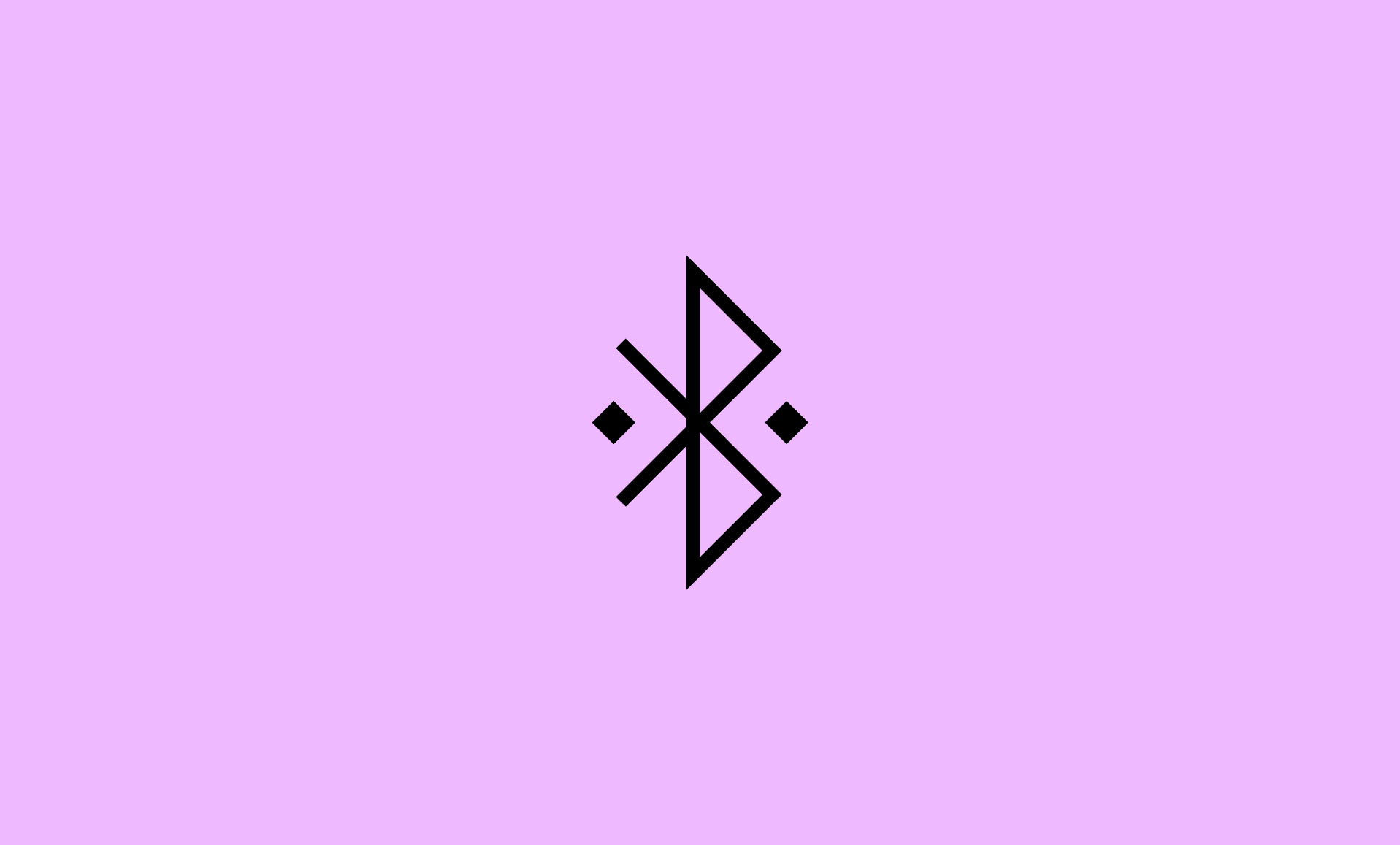Many users have reported the issue where the bluetooth device connected to their computer, disconnects itself while using Microsoft Teams.
Here are some methods to fix Bluetooth device automatically disconnecting in Teams problem on your PC:
- Check Bluetooth Connection
- Update Windows and Teams
- Update Bluetooth Drivers
- Use Windows Bluetooth Troubleshooter
- Clear Teams Cache
Fix # 1: Check Bluetooth Connection
Sometimes, you may have your bluetooth device connected to more than one device.
So make sure that the bluetooth device is only connected to the computer you are currently working on and turn off bluetooth on all the devices which are linked to the bluetooth device.
This way other linked devices will not be able to connect to the bluetooth device while you are working.
If you are using a Bluetooth headset, make sure that Microsoft Teams is using it.
In Microsoft Teams, click the three dots at the top right corner near your name and select ‘Settings‘.
In Settings, select ‘Devices‘ and then select the device under ‘Speaker‘ and ‘Microphone‘.
Fix # 2: Update Windows and Microsoft Teams
If you are using an older version of Windows or Microsoft Teams, you may encounter this issue. Follow the steps below to update Windows and Microsoft Teams.
Updating Windows
Open Windows Settings by pressing the ‘Windows Key + I‘.
Now, go to ‘Update & Security > Windows Update’ and click the ‘Check for Updates‘ button.
Updating Microsoft Teams
Open the Microsoft Teams app and click the three dots at the top right corner, beside your name and select ‘Settings‘.
In the menu select ‘Check for Updates‘.
Microsoft Teams will now check for updates and install them, if available.
Fix # 3: Update Bluetooth Drivers
Sometimes this issue may occur because of outdated Bluetooth drivers. Updating bluetooth drivers may fix the problem.
Press the ‘Windows Key + R‘ to open the run. Enter ‘devmgmt.msc‘ in the run dialog box.
In Device Manager, expand ‘Bluetooth‘ and right click on your Bluetooth driver.
In the menu, select ‘Update Driver‘. Now, select ‘Search Automatically for Drivers‘ option.
If you are still unable to fix the problem, select ‘Uninstall Driver‘ in step 2 and then restart your computer. The driver will be automatically installed on next start.
Fix # 4: Use the Windows Bluetooth Troubleshooter
Windows has an integrated Bluetooth Troubleshotter which can find and fix problems with bluetooth devices.
Press the ‘Windows Key + I‘ to open Settings and go to Update & Security > Troubleshoot.
Now, find the ‘Bluetooth Troubleshooter‘ and run the troubleshooter.
Hopefully, the troubleshooter will find the issue and fix it.
Fix # 5: Clear Teams Cache
This issue may be fixed by clearing the application cache. Clear cache using the below steps and then check if the issue has been resolved.
Right click on the Microsoft Teams icon in the taskbar and select ‘Quit‘.
Now, open run and enter the following.
%appdata%
Now, go to the ‘Microsoft‘ folder and backup the ‘Teams‘ folder somewhere. Once you do that, delete all the folders.
If you encounter any problem after doing this, simply place the ‘Teams‘ folder, which you backed up, from where you copied it.
For more detailed instructions on clearing Microsoft Teams Cache, refer to this guide: Instructions for Clearing Microsoft Teams Cache
Hopefully, after following above fixes, your Bluetooth device will be running without any issue with Microsoft Teams.