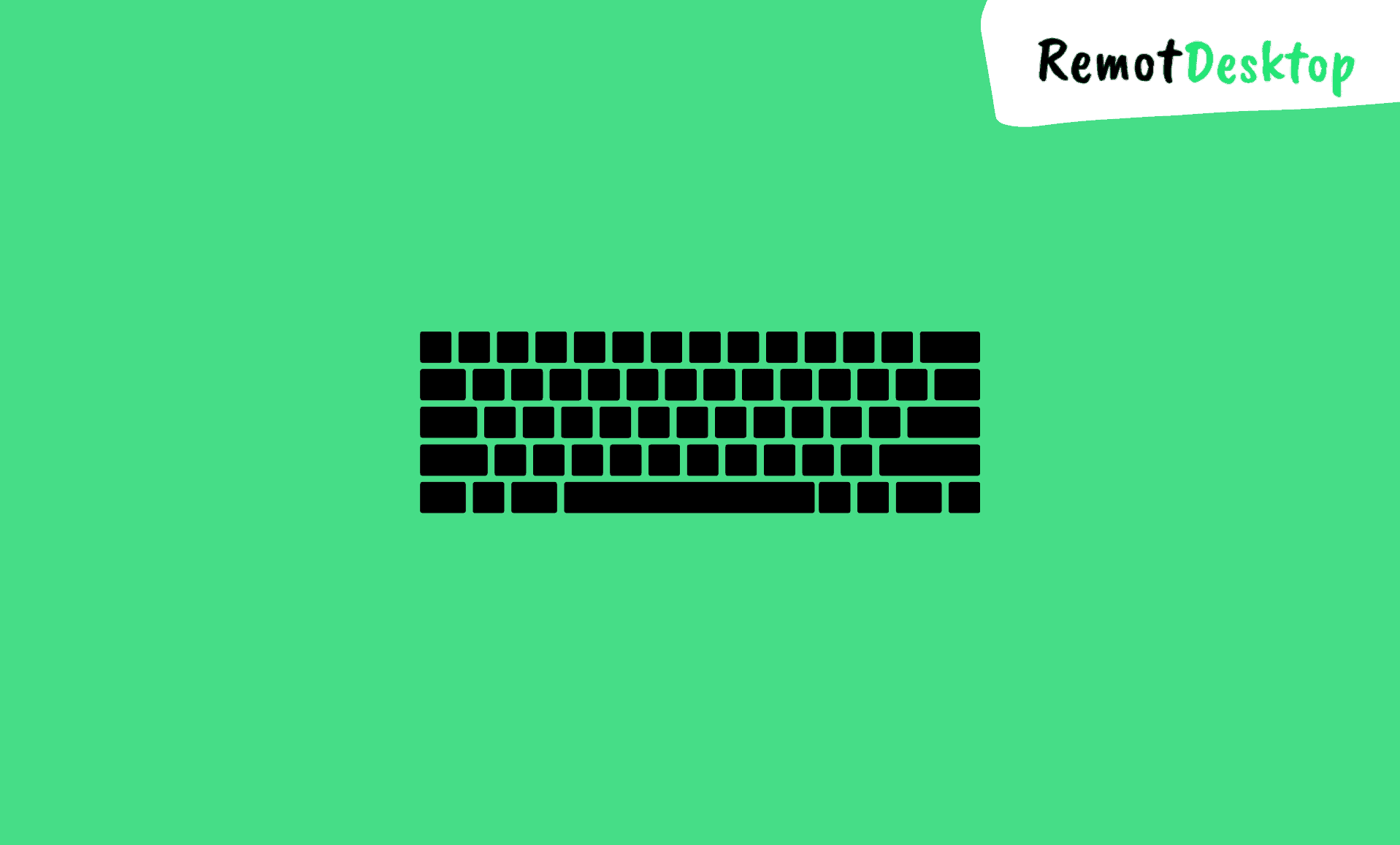The alt/tab combination is one of the most frequently used combinations by both the Windows 10 and Windows 11 users. Multitasking is very common these days. Therefore, the alt/tab combinations comes quite in handy. This helps the users to glide across various opened windows smoothly and easily.
However, sometimes you have experienced that the alt/tab combination might not be working for you, or it might not be working that smoothly.
I have gathered some solutions that can help you in fixing this problem.
The information in this guide is applicable to computers running on Windows 10 or Windows 11.
Also Read: Methods to Fix “Ethernet doesn’t have a valid IP configuration” Error in Windows 11/10
Alt and Tab Keyboard Keys Combination Not Working in Windows 10/Windows 11
If Alt and Tab keys combination is not working on your PC running on Windows 10 or 11, then begin troubleshooting with restarting Windows Explorer. If this does not work, then try using second Alt key, tweaking registry editor, updating your keyboard driver or by enabling desktop peak.
Restarting Windows Explorer
Sometimes just giving a refresh to the Windows explorer fixes this problem. Here’s how you can do that:
Step 1: Right-click the Start button and click on “Task Manager“.
Step 2: Search for “Windows Explorer“, right-click it and then click on “Restart“.
Using the Second Alt Key
Sometimes making use of the other Alt key on your keyboard in combination with the Tab key might work for you.
You can also try the “Alt+Tab+Esc” shortcut combination. It might fix the Alt/Tab combination.
Tweaking Registry Editor
Using the Registry, you can customize your system in a lot of ways.
Step 1: Open Windows Run by pressing “Windows Key + R” in combination.
Step 2: Type “regedit” and hit Enter.
Step 3: Go to this location in the Registry Editor:
HKEY_CURRENT_USER\Software\Microsoft\windows\CurrentVersion\Explorer
Step 4: Look for a value named “AltTabSettings” in this location.
Step 5: If you cannot find it, simply right-click on the right-side without selecting anything and then click on “New” and select the “DWORD (32-bit) Value“. Name it “AltTabSettings“.
Step 6: Double-click the “AltTabSettings” and type “1” under the “Value data“. Click on “OK” to save the changes.
Updating Keyboard Drivers
Faulty drivers can sometimes cause such issues. That is why, updating the drivers might help in fixing this issue. Follow the steps given below to do it.
Step 1: Press “Windows Key + R” in combination, type “devmgmt.msc” and hit Enter.
Step 2: Expand “Keyboards” in the Device Manager. Right-click your keyboard and click on “Update driver“.
Step 3: Select the option that looks for the drivers online. Once the drivers are installed, reboot your PC.
Enabling Desktop Peek
Step 1: Click the Start button and search for “Settings“.
Step 2: Go to “Personalization” and then select the “Taskbar” from the left side.
Step 3: Enable the option that says “Use Peek to preview the desktop when you move your mouse to the Show desktop button at the end of the taskbar“.
Step 4: If it is already on, simply disable it and then enable it again.
Alternatively, you can do this to enable the Peek feature,
Step 1: In the Settings menu, go to “System“, then click on “About“.
Step 2: Now head to “Advanced system settings“. Click on “Settings” from the “Advanced tab“.
Step 3: Find the “Peek” option and enable it. Click the apply button and then click the OK button to save the changes.
These were some of the methods to assist you in getting your Alt/Tab combination to work normally. Hopefully, this guide proves helpful to you.