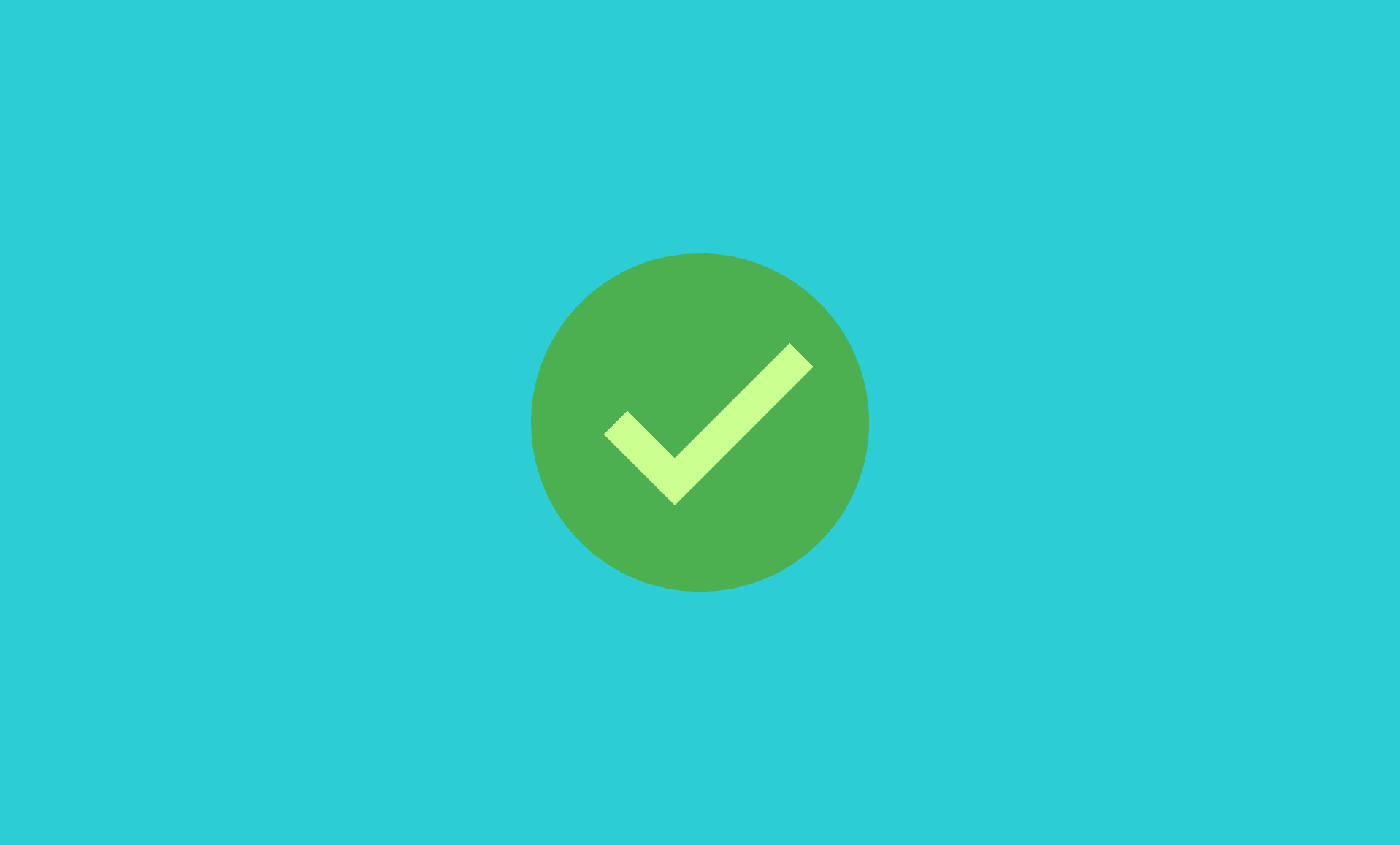For those who are un-aware, by default Teams automatically changes your status to “Away” when your computer is idle for about 10 minutes.
Furthermore, the status is also changed to away if you minimize the Teams window for 5 minutes.
So what if you are in a meeting and want to make sure that your Teams status remains “Always Available”? Well, that is all is all this guide is about.
Here’s how to achieve that:
1. Change your PC Power Settings
First you need to change your PC settings in such a way that it does not go to sleep.
Here’s how to do that:
Step 1: Access Windows Setting by “Windows + I” shortcut.
Step 2: In Settings, go to System -> Power.
Step 3: Change the Sleep setting to “Never”.
2. Use Move Mouse App
Once you have set your PC Settings to prevent going it automatically to sleep mode, you need to install an app named Move Mouse.
What this app does is basically after some minutes of in-activity, it will perform a small activity as set by the user.
For example, you could set it to move mouse or perform some other scripts after some time.
In this way, it keeps your PC awake, and thus, Teams app won’t be able to comprehend if you are away or online.
Move Mouse is available for free in Windows App Store.
Conclusion
There you go people!
By first setting your PC settings to stop your PC from going to Sleep Mode and then installing Move Mouse app, you can achieve “Always Online” status in Microsoft Teams.