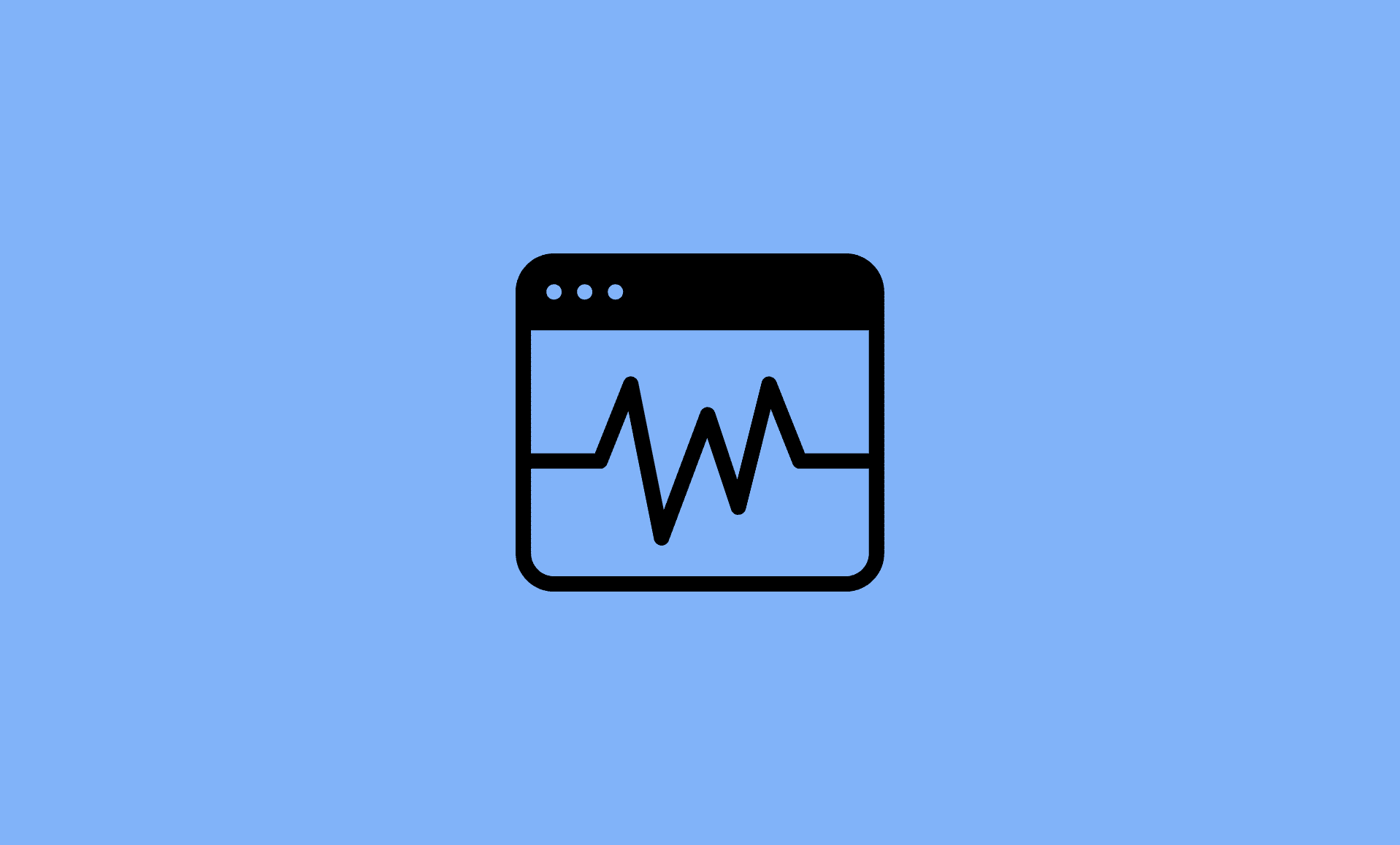The first thing most of the Windows users would do when any application is performing abnormally is opening task manager using Control + Alt + Del buttons.
If you are one of those Windows users, and have recently installed Chrome OS on your computer or bought a Chromebook, then note that Chrome OS also has a task manager.
However, accessing the Task Manager Chrome OS is different from Windows.
Here’s how you can open task manager on your Chrome OS device:
Using Keyboard Shortcut
This is the fastest and most convenient way to open task manager in Chrome OS.
To open task manager with keyboard, press “Search + Esc” keys on your Chromebook, or “Windows Key + Esc” if you are using Windows keyboard.
If you are using Chrome OS on your Windows computer, please note that “Windows Key” act as search key in that case.
Manually Using Chrome
There is another way as well to open the task manager in Chrome OS, and that is by using menu.
For that open Chrome. Click on the “three dots” at top right of your screen.
In next menu, click on “More tools”. There you will see “Task Manager”. Click on that to open it.
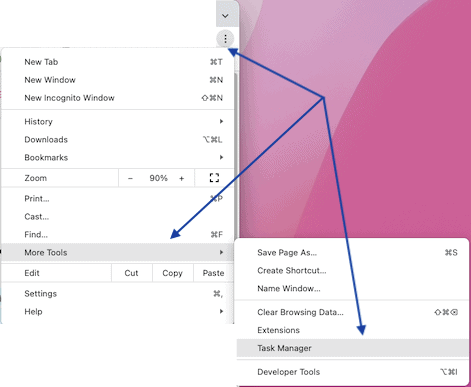
How to Force End Processes Using Task Manager in Chrome OS
So now that you have learn how to open task manager in Chromebook, let’s see how to terminate any application/process in it.
In the Chrome OS task manager, you will see list of all the opened processes along with how much RAM they are using under memory footprint column as well as their CPU usage under CPU column.
To end any process, click on that process, and then click the “End process” button at the bottom right of task manager.
If you want to end or close multiple process, press and hold “Control” button on your keyboard and then click the processes you want to close.
Once they are selected, click on “End process” button.
Conclusion
So that is it!
Hopefully, after this guide, you will able to easily access task manager on your Chrome OS device to manage running processes, check their memory/CPU usages and also end them with a click.