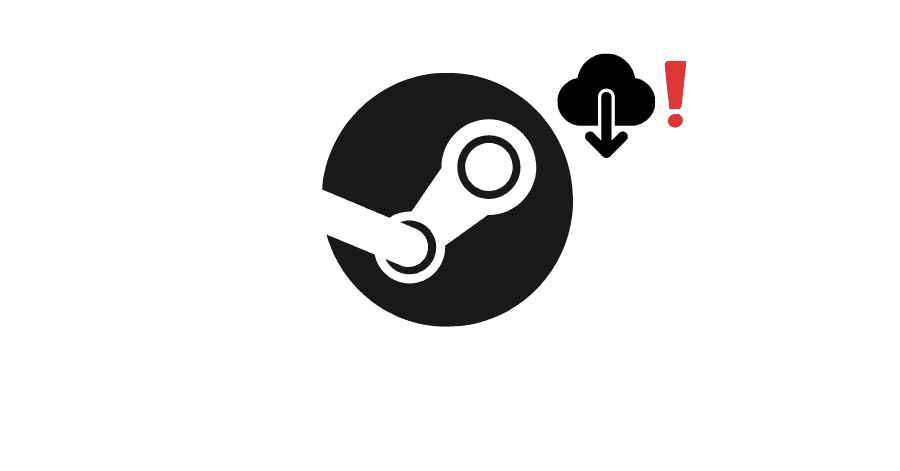If you are seeing the error ‘Missing Downloaded Files’ while downloading/updating your game, it may be due to corrupted game files, or your PC might have shutdown while the Steam was downloading.
To get rid of this error, we have compiled some of the effective solutions:
Fix 1. Run Steam as Administrator:
This will give the Steam app the required privileges to do its work.
- Right-click the Steam app and select ‘run as administrator‘.
- Start the download/update again, and see if the issue has been fixed or not.
Fix 2. Repairing Steam’s Library Folder:
Repairing the library folder will fix the corrupted files, if there are any.
- Open Steam and click on the Steam logo at the top-left corner. Then select Settings.
- Go to Downloads from the left-pane.
- Under ‘Content Libraries‘, select the ‘Steam Library Folders‘ option.
- Select the drive in which the game is located, then click on ‘three dots‘ towards the right-end corner, and select ‘Repair Library Folder‘ option.
Fix 3. Verifying Integrity of Game Files:
This utility of Steam rechecks the downloaded files and fixes any corrupted files.
- Open Steam and access your Library.
- Right-click the game that is causing this issue, and select ‘Properties‘.
- Select ‘Local Files‘ from the left-pane and click on ‘Verify integrity of game files‘.
Fix 4. Disable your Antivirus Temporarily:
This issue can sometimes be caused due to the antivirus program interfering with this process. To disable the antivirus temporarily, you can simply right-click it from the system tray and disable it.
Fix 5. Disable Controlled Folder Access Temporarily:
This feature protects the files and folders etc. from being made changes to, by unauthorized sources. Disable this feature temporarily, as this might solve the problem for you.
- Open Start menu and type ‘Windows Security‘ and open it.
- Click on ‘Virus & threat protection‘, then click on ‘Manage settings‘, under the ‘Virus & threat protection‘.
- Look for the ‘Controller folder access‘ and disable it.
Fix 6. Clearing Download Cache:
Steam download cache stores the temporary data whilst downloading a game. Clearing this cache, in case it is corrupted can help in fixing this issue. To clear it, follow the steps given below:
- Launch Steam and then click on the Steam logo on the top-left corner, then go to Settings.
- Access the Downloads tab from the left-pane.
- Click the ‘Clear Cache‘ button next to ‘Clear Download Cache‘ option.
Fix 7. Change the Game’s Directory:
Switching the drive of the game might potentially fix this issue. Here’s how you can do this:
- Launch Steam and right-click the game for which you want to change its directory, and select Properties.
- Select the ‘Local Files‘ from the left-pane and click on ‘Move install folder‘.
Fix 8. Delete the Steam Downloading folder:
Deleting the downloading folder will get you rid of the corrupted files, if there are any. In order to get this done, follow the steps given below:
- Open Steam and click on the Steam-logo at the top-left corner, then go to Settings.
- Go to Downloads section.
- Under ‘Content Libraries‘, select the ‘Steam Library Folders‘ option.
- Select the drive in which the game is located, then click on ‘three dots‘ towards the right-end corner, and select ‘Browse Folder‘ option.
Before deleting the folder, you have to stop the steam processes running in the background by:
- opening Windows Run by pressing Windows Key + R. Then type:
taskkill /f /IM “steamexe” - Now, look for the ‘downloading’ folder. Go inside this folder and delete the folder of the game that was giving you this issue.
Fix 9. Reinstalling the Game:
In case none of the above methods worked, then you might have to reinstall the game:
- Launch Steam and access your Library.
- Right-click the game that is causing you the issue, go to ‘Manage‘, then select ‘Uninstall‘.
- Once the game is uninstalled, reinstall it.